- α7IVからスマホに画像を転送する方法
- LINEなどで画像を送る際、ちょっとした工夫で画像をキレイにする方法
α7IV
で撮った写真を友達や家族に送る際、どうしていますか?
USBケーブルでPCに画像転送してメールで送る?
SDカードをPCに差し替えて画像転送してメールで送る?

そんなのめんどくさい!!!
実は、α7IVではカメラから直接スマホに画像を転送できるんです。しかもいままでのカメラより、α7IVではその方法がとても簡単になりました。
ストレスなく画像をスマホ転送して、その場でLINEで家族や親せきに送っています。
また、LINEで写真を送る前に、スマホでちょっとした工夫をすることで、見違えるように映える写真を作ることができます。
α7IVからスマホ画像転送と、スマホでの画像加工を併せて使い、素敵な画像を共有してみてください。
カメラ歴15年でフォトマスター1級、6歳と4歳の子供と一緒に毎週末カメラを楽しんでいるしちみがお送りします。
目下ご検討の方にはこちらのα7IV長期使用レビューの記事がおすすめです。
1.α7IVで撮った画像をスマホに転送する方法
α7IVからスマホに画像を転送する方法を解説します。
α7IIIに比べて、とても早く簡単になりました。
①(初回のみ)専用アプリImaging Edge Mobileをスマホにインストール
ソニーの専用アプリImaging Edge Mobileを使います。
アプリストアからスマホにImaging Edge Mobileをインストールします。
②(初回のみ)スマホとα7IVをペアリング
スマホとα7IVをペアリングします。
スマホのBluetoothとWi-FiをONにして、Imaging Edge Mobileアプリを立ち上げます。
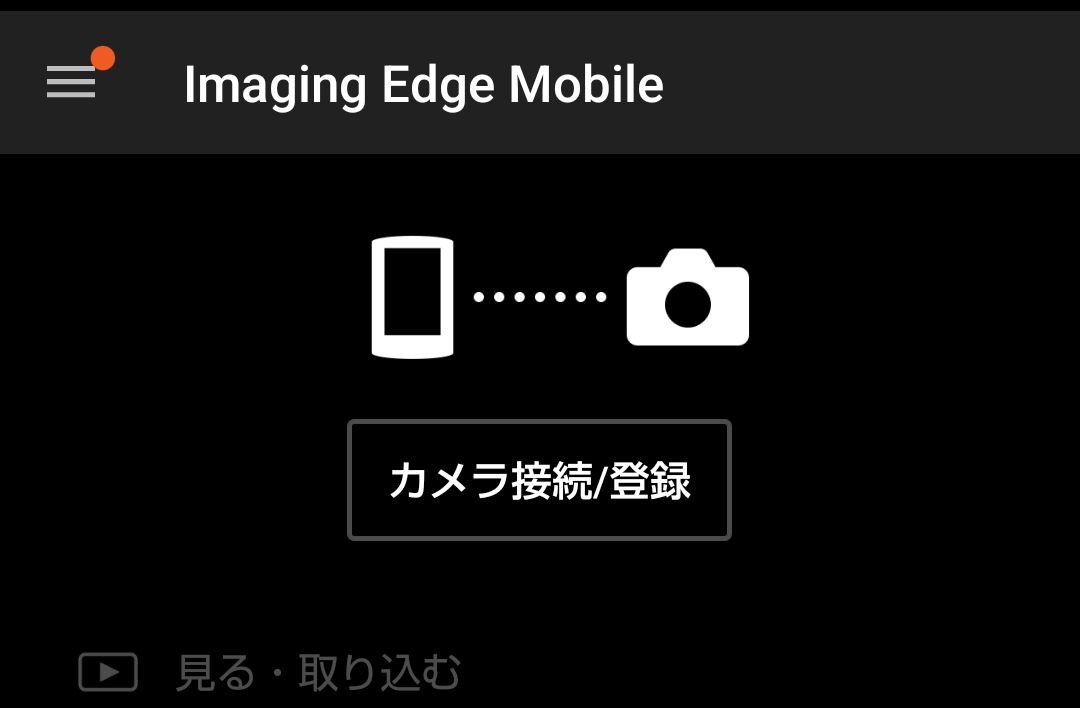
α7IVの電源をONにして、メニューから[スマートフォン登録]を選択
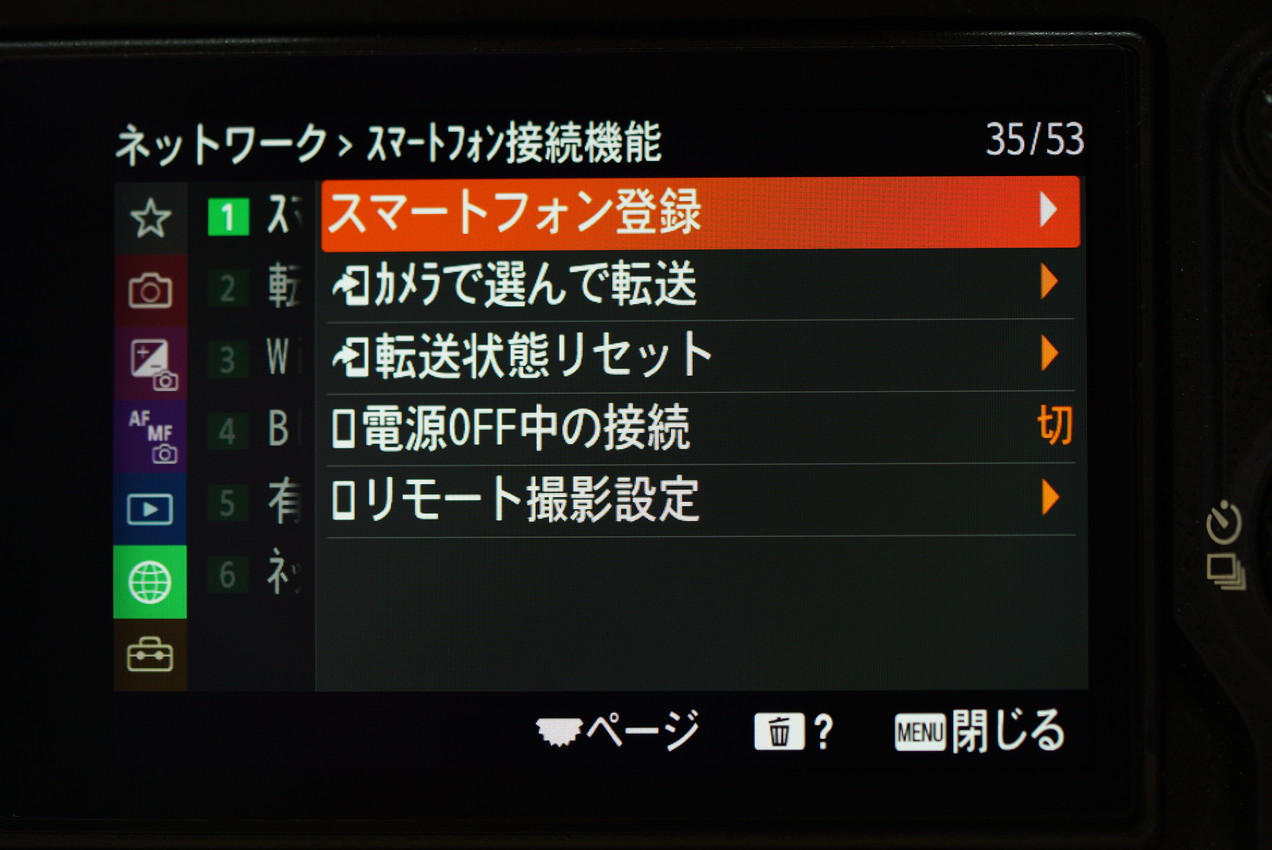

そうすると、スマホ画面で[ペアリング]ボタンが出てきます。これを押すと、ペアリングできます。
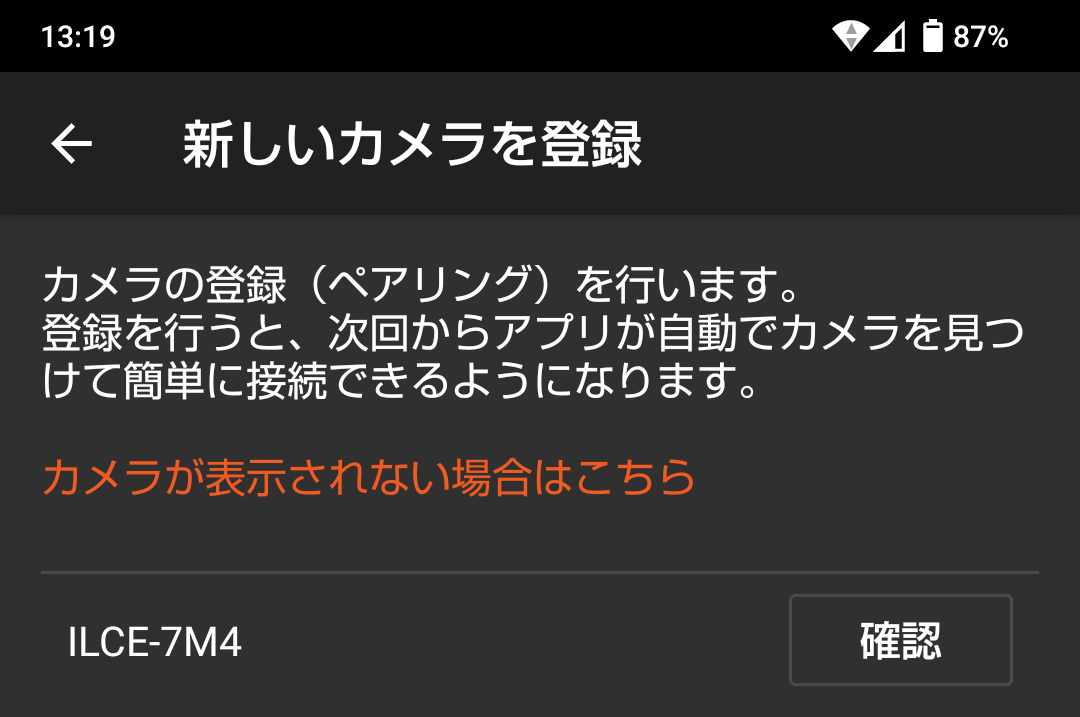
ペアリングが完了するとスマホとα7IVの画面が↓のようになります。


③スマホとα7IVを接続
1度ペアリングしておくと、2回目からはスマホアプリを立ち上げてα7IVの電源をONにすると、自動的に接続されます。
ここがα7IVの便利な点です。

α7IIIの時は、カメラのメニューからスマホ接続操作を毎回する必要がありました。
さらにα7IVでは、[電源OFF中の接続]を入にすると、カメラの電源OFF時でも、スマホアプリを立ち上げるだけでカメラに接続できるようになります。
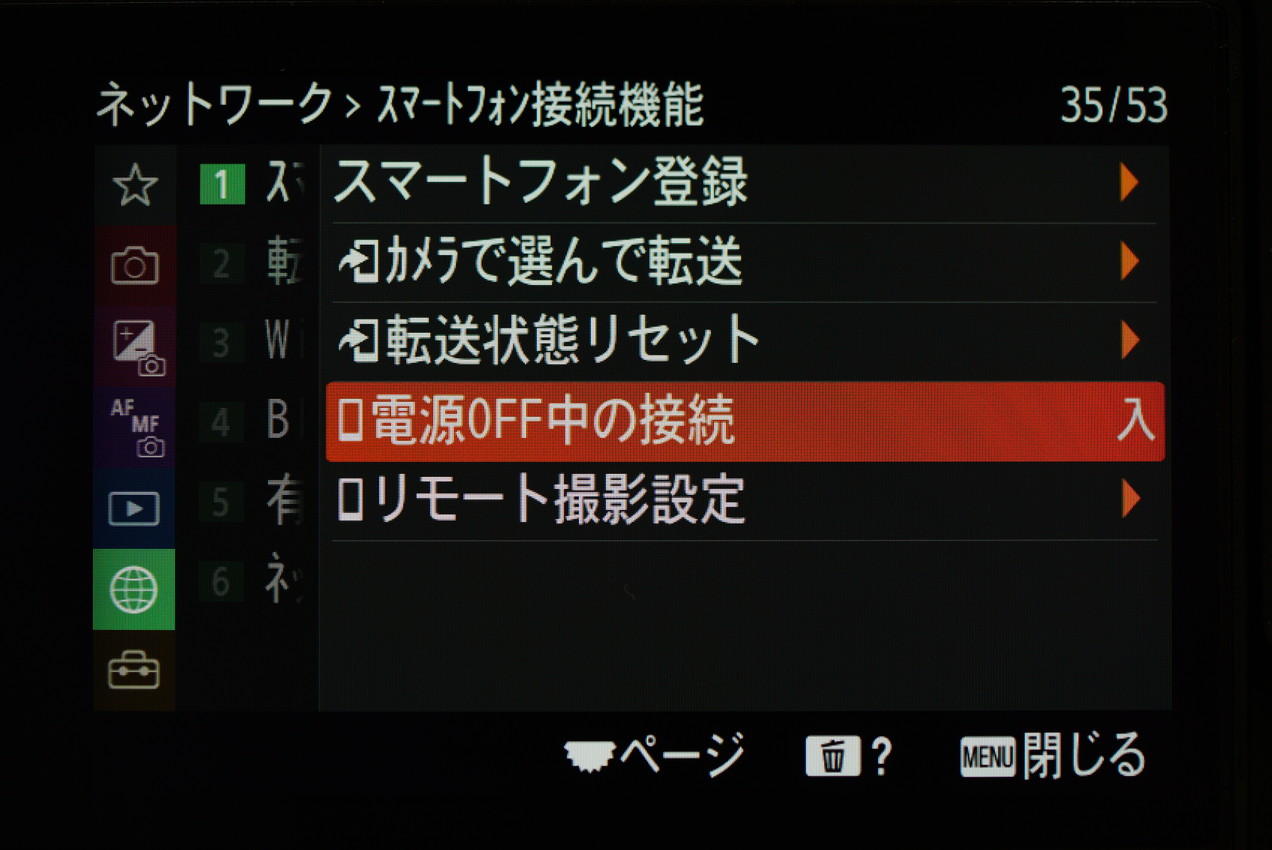
| α7IV | α7III |
| スマホアプリ立ち上げのみでOK | スマホアプリを立ち上げカメラのメニューからスマホ接続操作 |

移動中、カバンの中にカメラをしまったままでも、スマホの操作だけでカメラの中の画像を取り出すことができて便利!
気軽に画像転送ができて大変便利になりました。
④スマホに画像を取り込む
スマホアプリの[見る・取り込む]を押すと、カメラの中の画像ファイルにアクセスできます。

日付ごとに画像ファイルが分かれています。
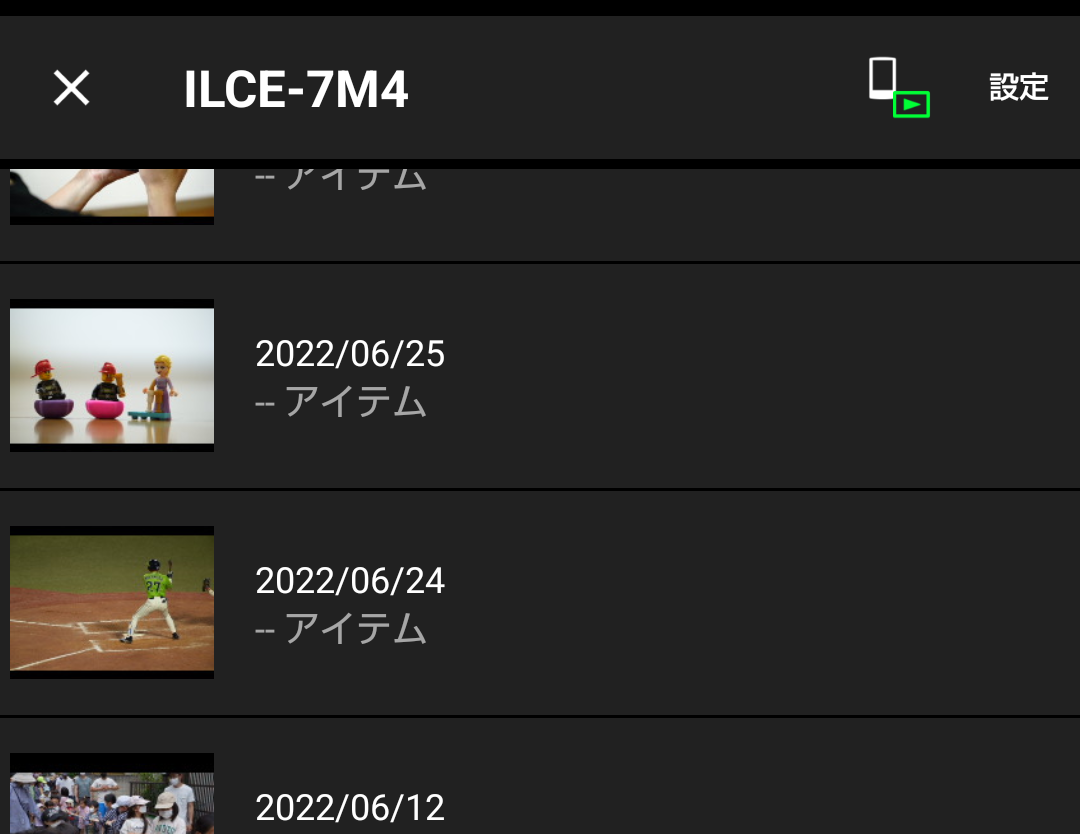
転送したい日付の画像フォルダを開くと、
下記のような一覧表示になります。
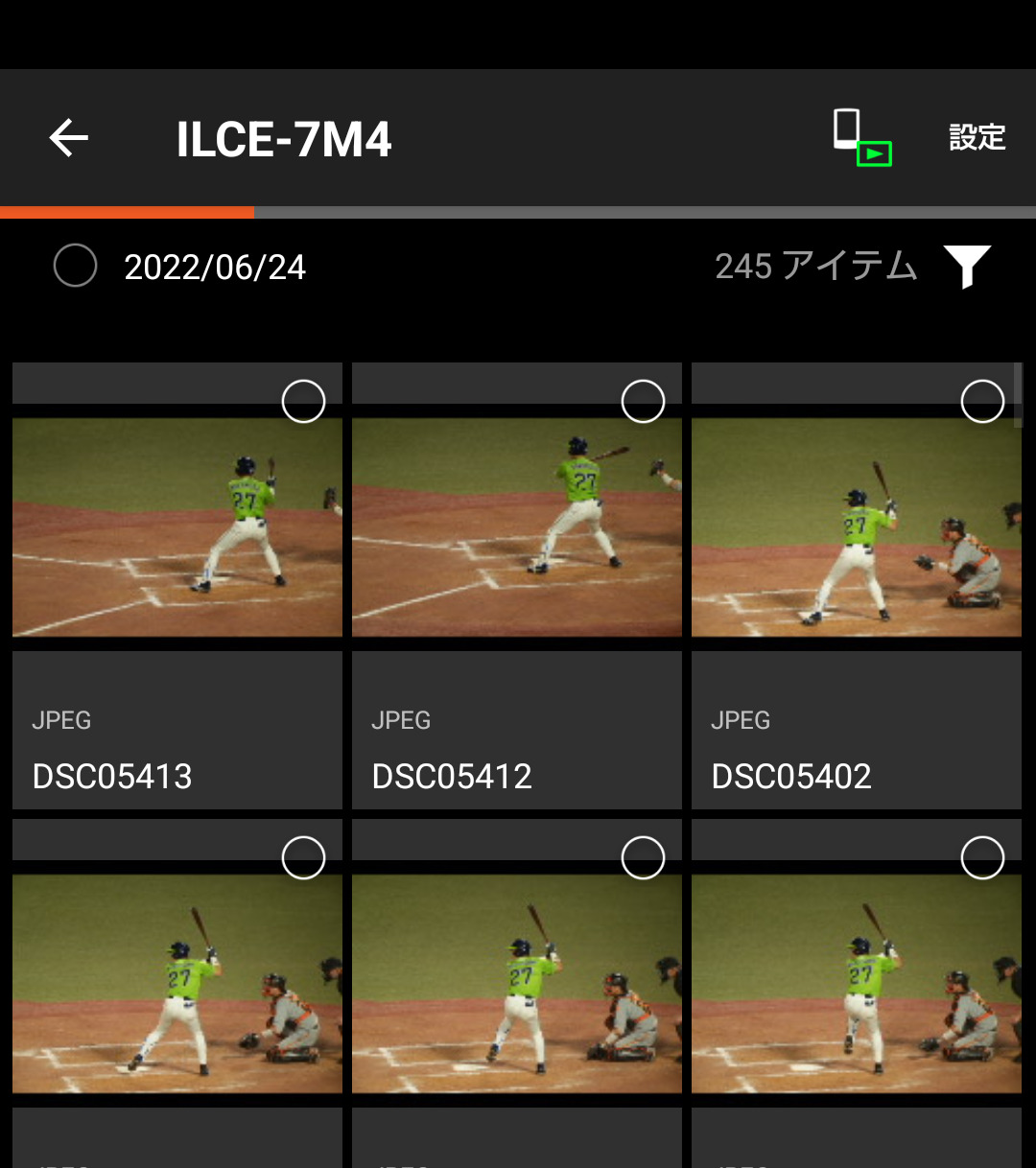
取り込む前に右上の設定ボタンから、取り込み画像サイズを設定しましょう。
スマホだと、2Mもあれば十分です。画像サイズを落として扱いやすくするため、2Mにすることをおすすめします。
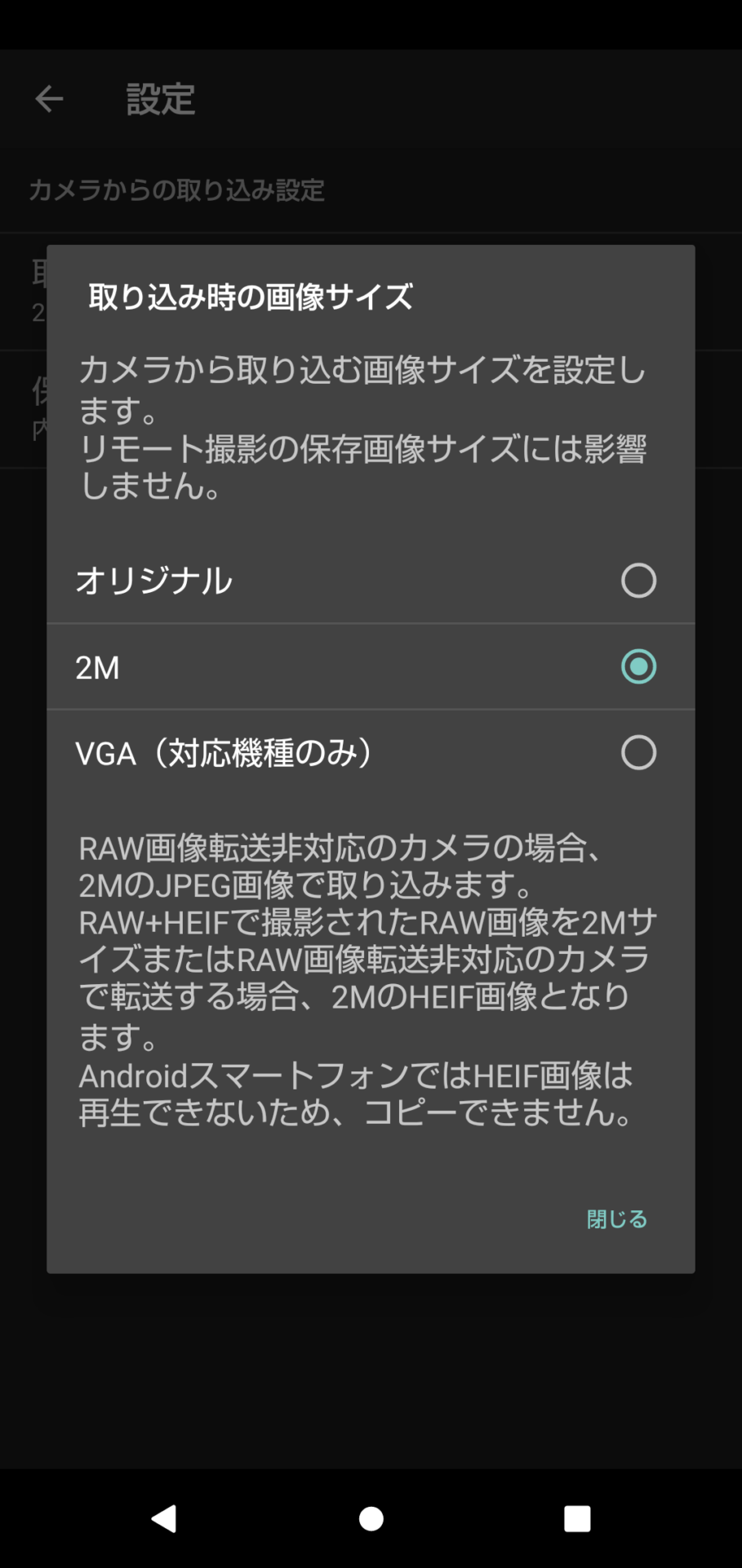
画像フォルダの中から転送したいデータを複数選んで、下のほうにあるスマホ取り込みボタンを押します。
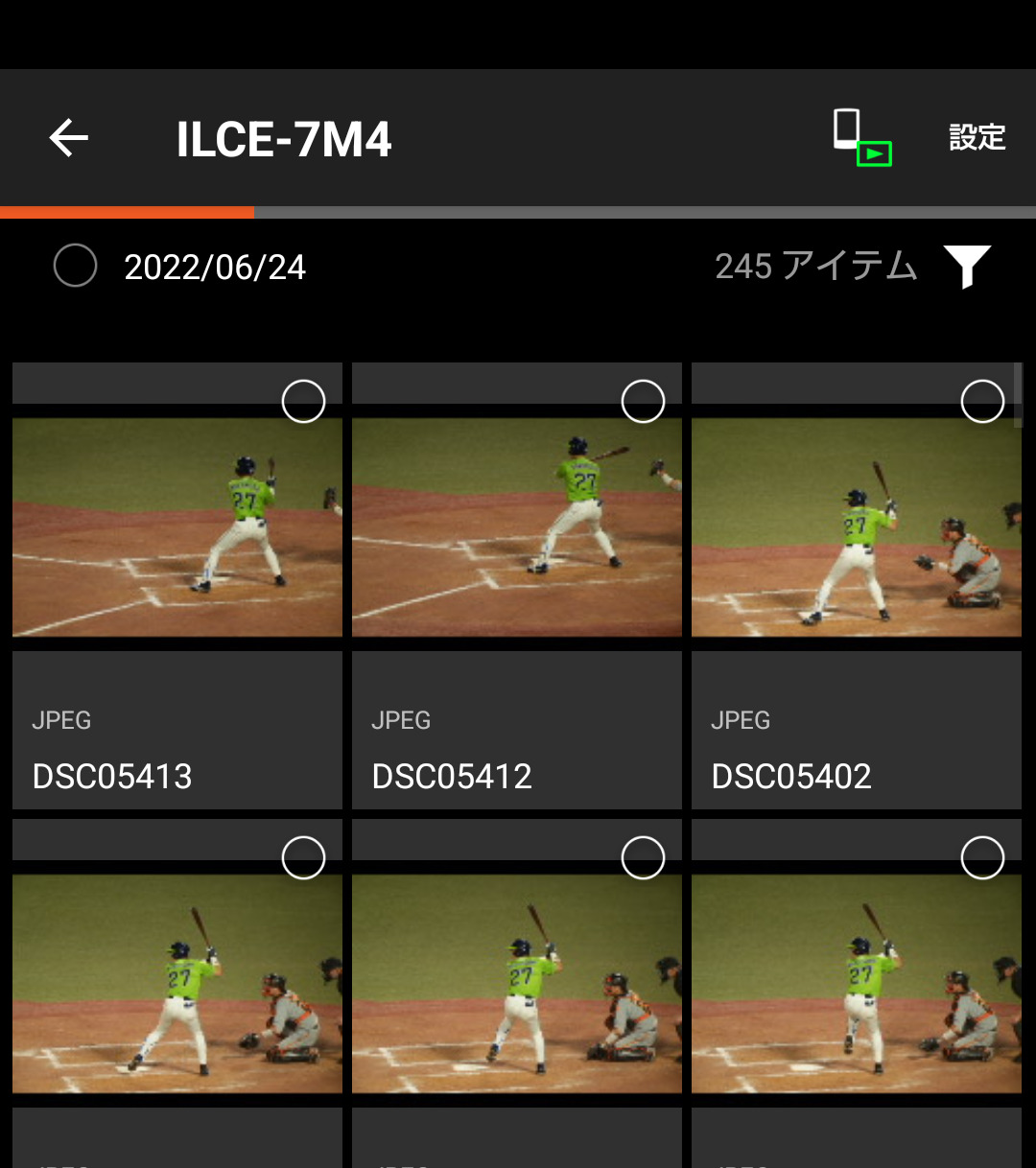
転送は高速です。
6枚程度なら約10秒で終わります。
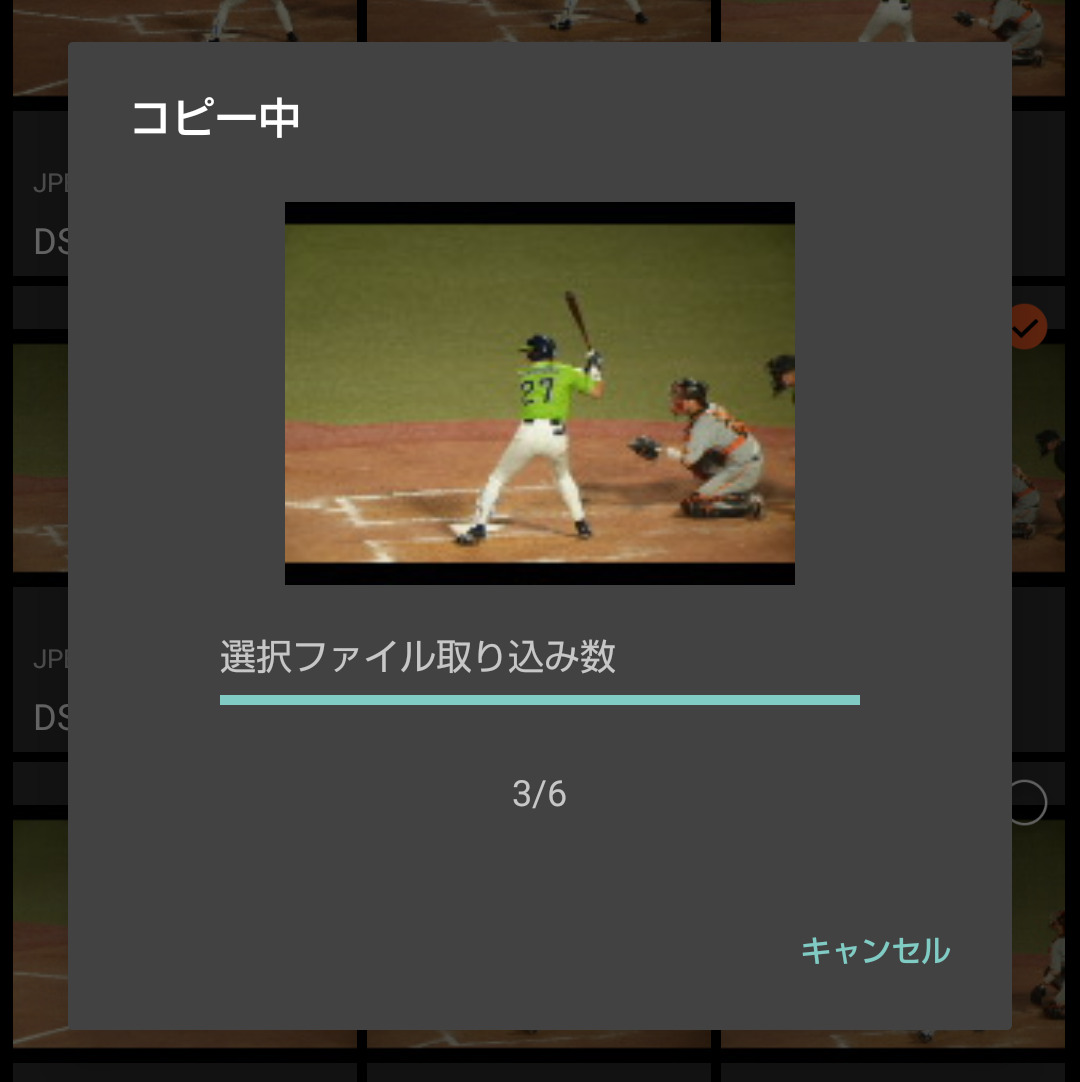
以上がα7IVからスマホに画像転送する手順です。
(番外編)Imaging Edge Mobileのリモート撮影も便利
Imaging Edge Mobileの[リモート撮影]を押すと、スマホからα7IVの撮影操作ができます。

↓のような画面になり、リモートでカメラの設定も変更でき、撮影もできます。
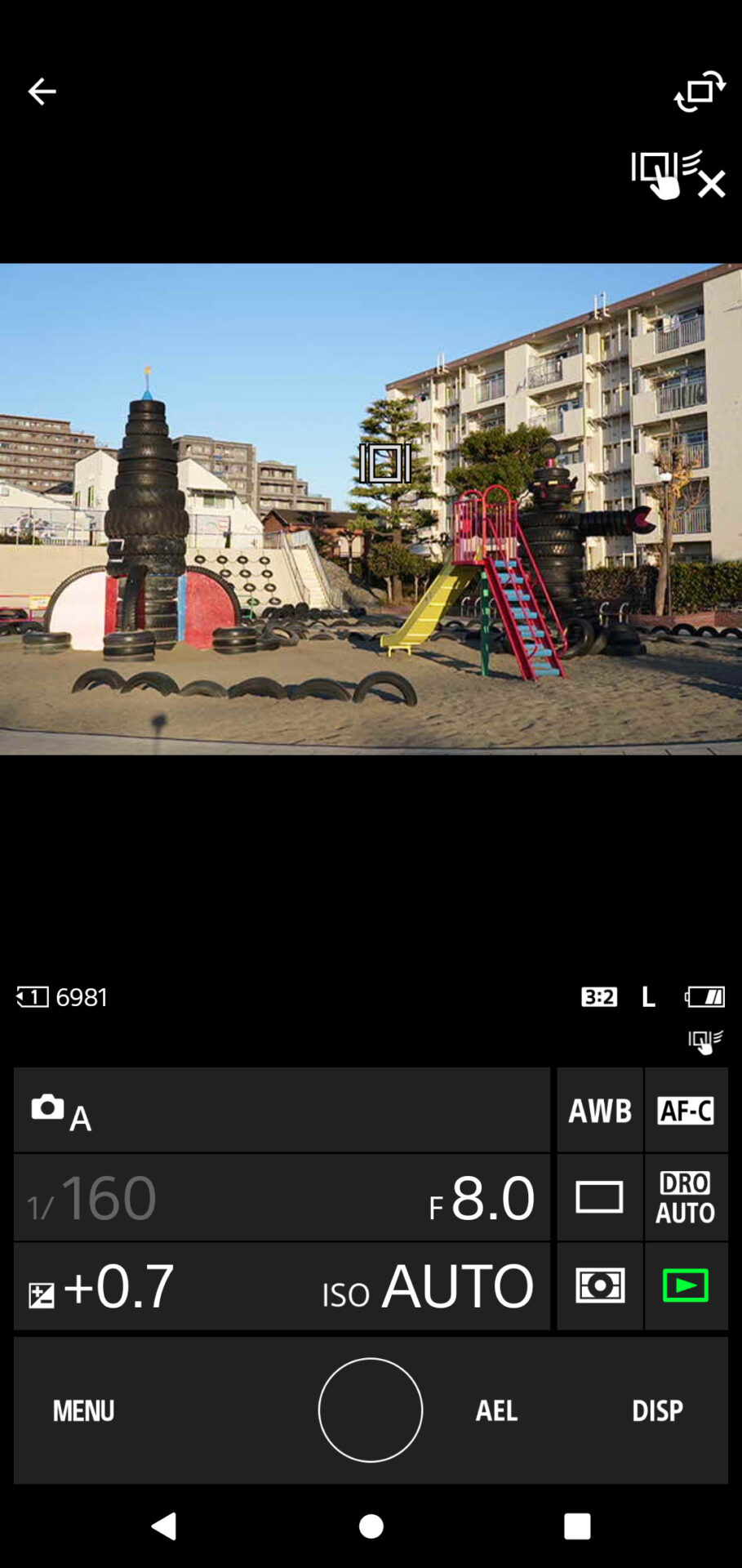
シャッターボタンを押して手ブレさせたくないときや、自分も写りたい集合写真や自撮りのときに使うと便利です。
2.スマホで画像をきれいにするちょっとした工夫
スマホに取り込んだ画像は、LINEなどで転送する前に画像編集アプリでちょっとレタッチするだけで見違えるようにキレイな写真になります。

簡単だよ!
画像編集アプリPhotoshop Expressを使う
おすすめは無料のPhotoshop Expressを使います。
一部機能は有料ですが、無料でも十分な機能を備えています。
明るさを整える
逆光で撮ったため、主要被写体が暗くて残念な写真、どうしますか?
まず、明るさを整えます。
↓の画像、てるてる坊主も腕も、暗くて目立ちませんね。

明るさを補正していきます。
画面下の方のメニューから、[補正]>[シャドウ]を選んで左右バーの点を右側に寄せていくと、暗い部分が明るくなります。
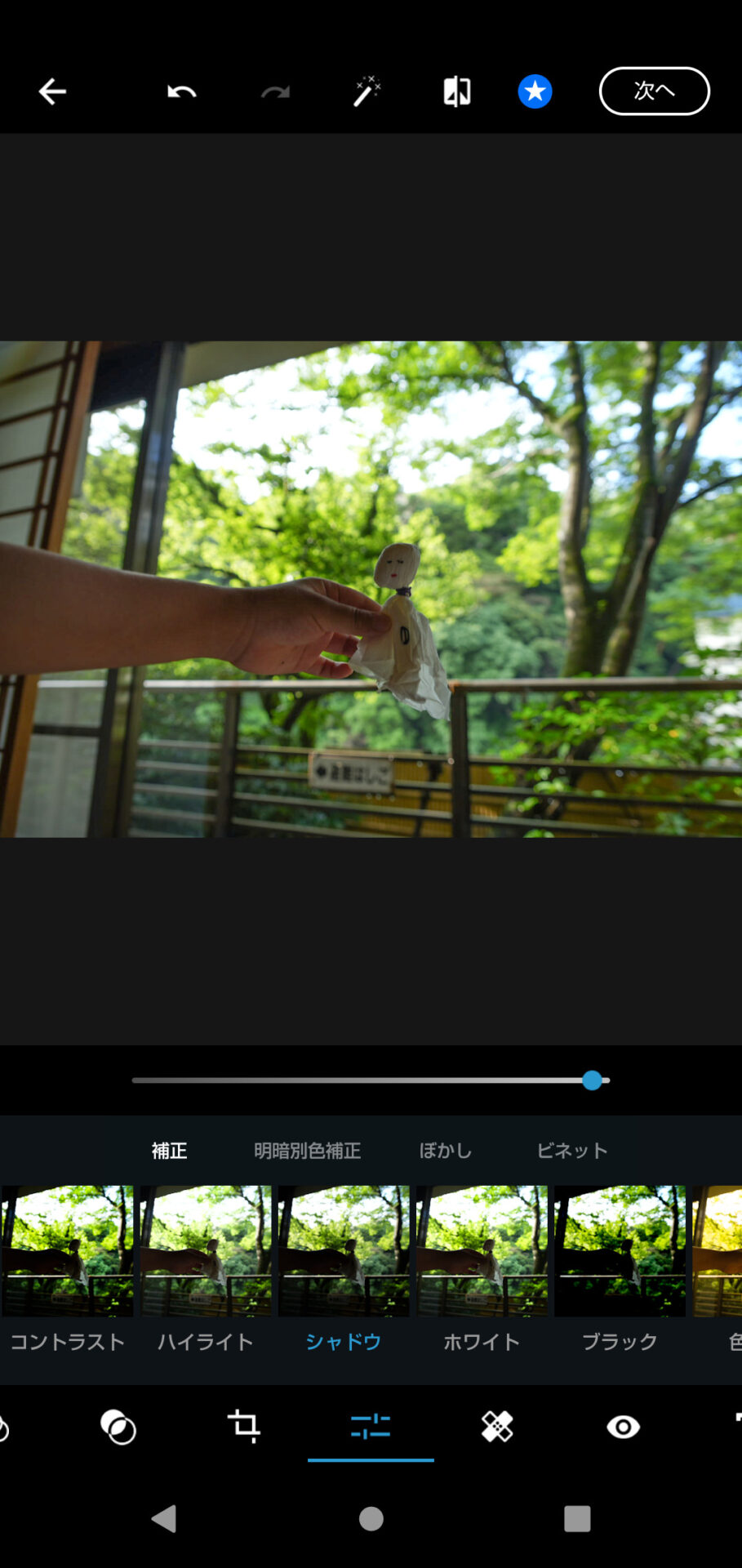
だいぶ見栄えが良くなりました。
トリミングする
次に、画像の周りに余計なものが写っているので、トリミングして背景を整理します。
トリミングメニューに入り、[縦横比]>[オリジナル]を選んで、画像の白い枠の大きさを調整します。

だいぶいい感じになりました。
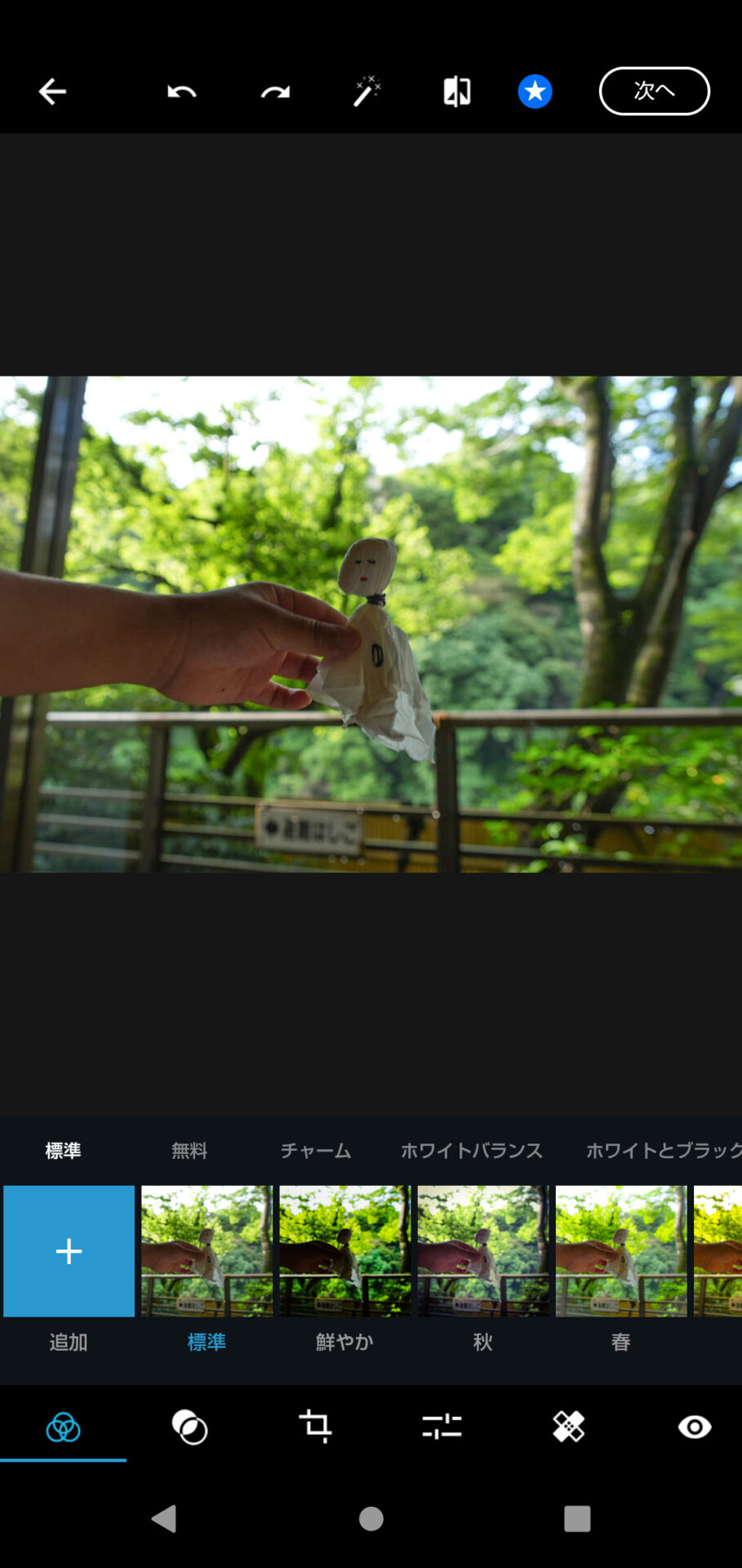
色など整える
Photoshop Expressの中には、画像の色や雰囲気を変換できる様々なプリセットデータが入っています。
色々と試して好みの色に調整しましょう。
↓は[メモリー]というプリセット設定を適用したところです。
ノスタルジックな雰囲気ですね。
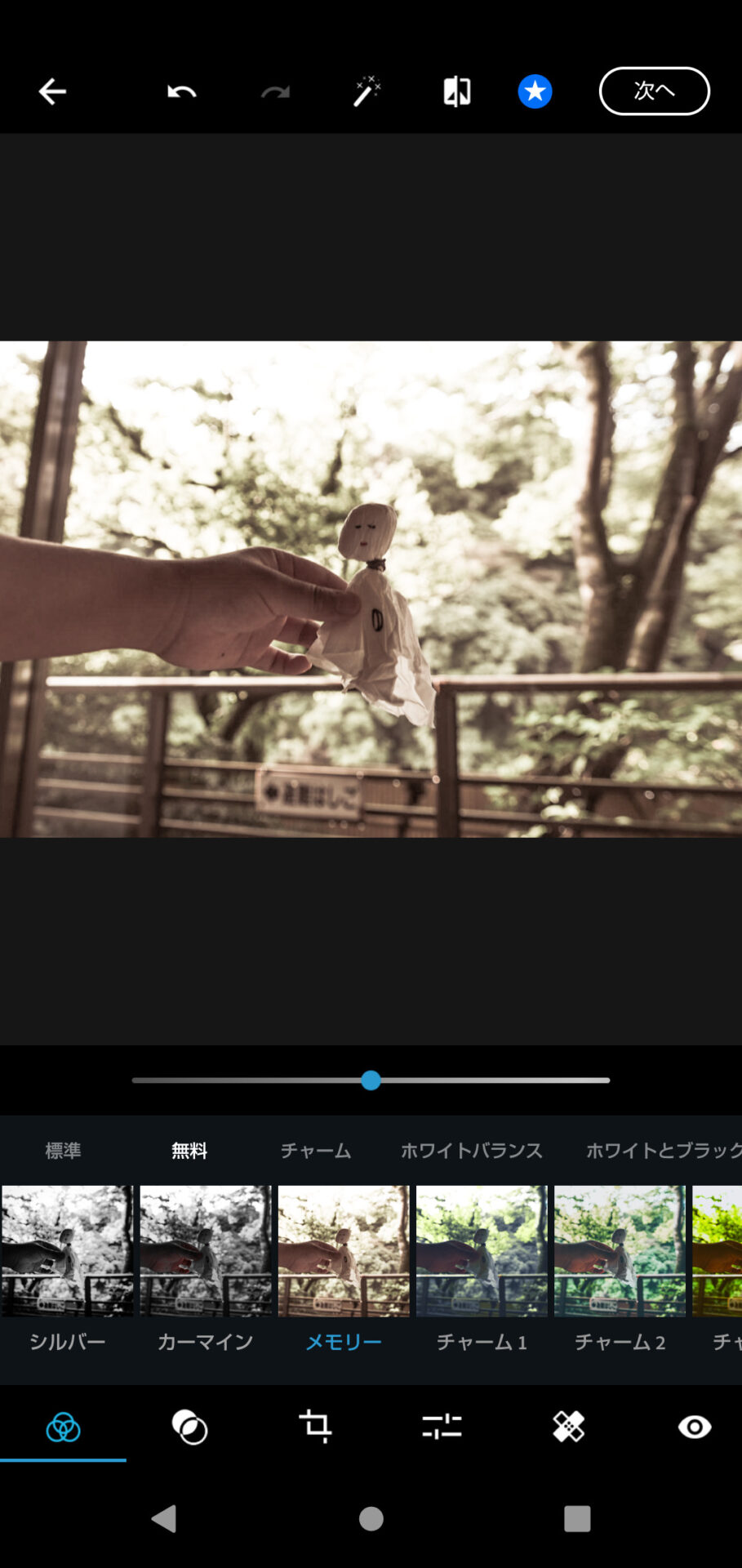
ゴミ取りする
センサーやレンズについたゴミのせいで、画像に黒い点が写ってしまうことがあります。
↓のように青空だと目立ってしまいます。これも消すことができます。
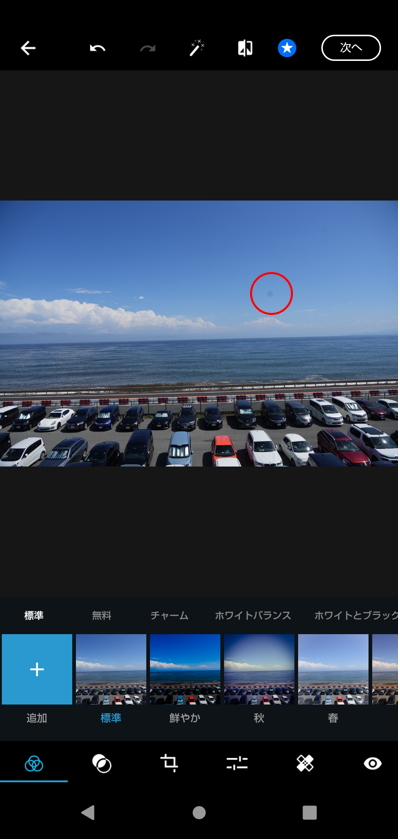
↓のようにゴミ取りのメニューを選んで、ゴミを取りたい箇所をタップします。
一度で取れなければ何度かタップするといい感じに取れます。

↓ゴミが取れました。これは便利ですね。

ついでに、写真が斜めになっていたので、それも修正します。
回転メニューを選んで左右バーで回転させます。

↓キレイに調整できました。
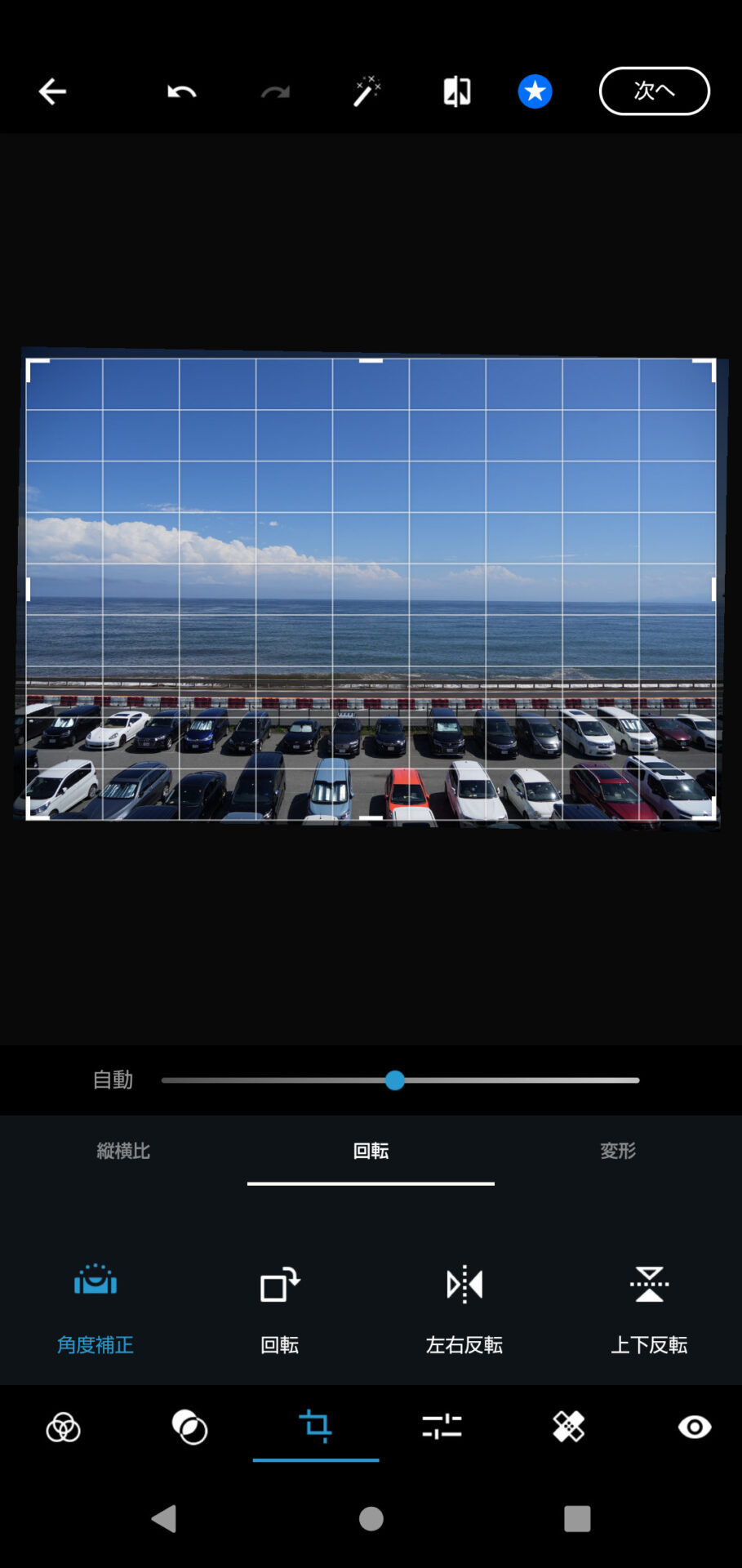
ぼかしを入れる
画像の一部や全部にぼかしをいれることもできます。
SNSに投稿する時などに顔を隠す時に使えます。
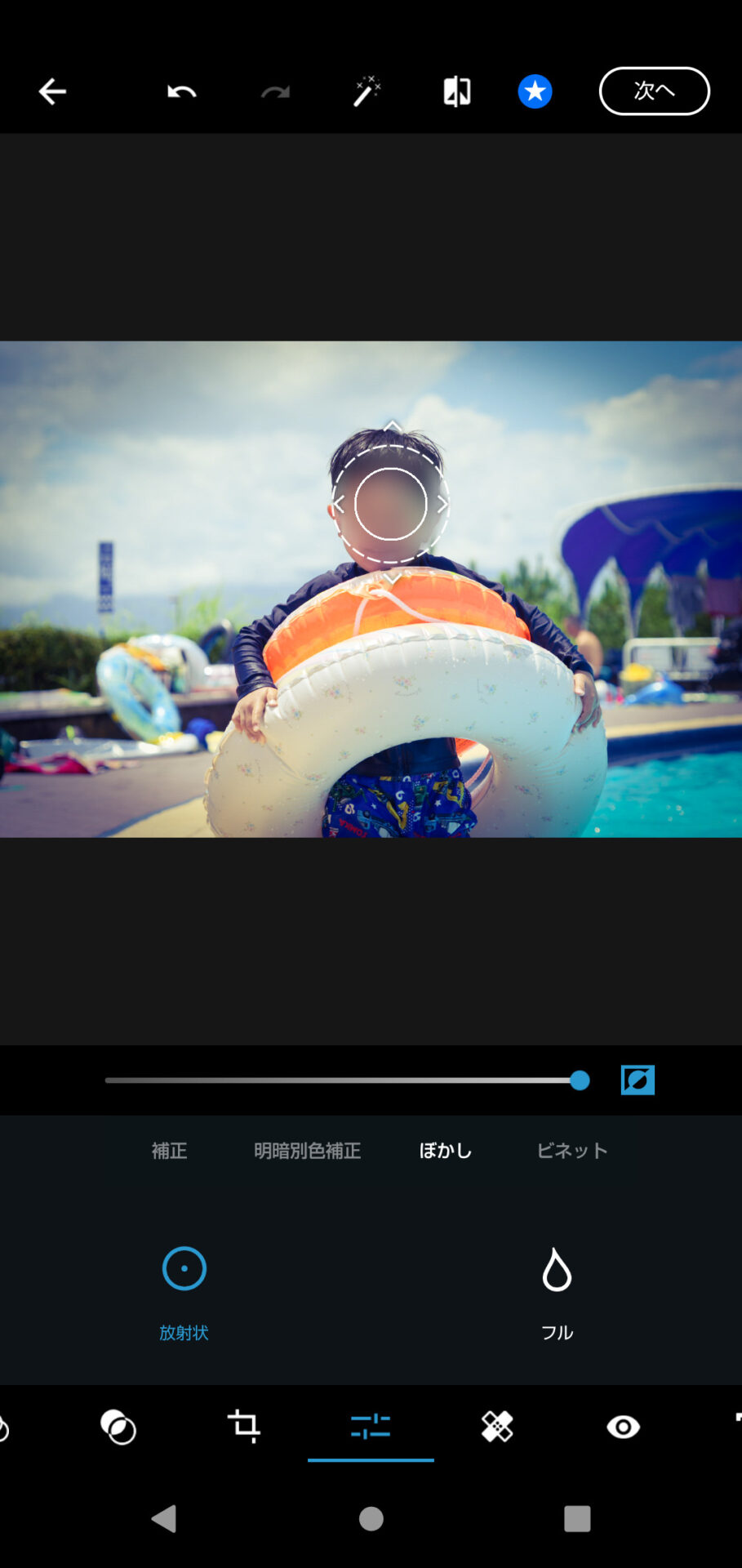
左右バーの右側にあるボタンを押すと、ぼかす範囲を白丸の内側にするか外側にするかを切り替えることもできます。
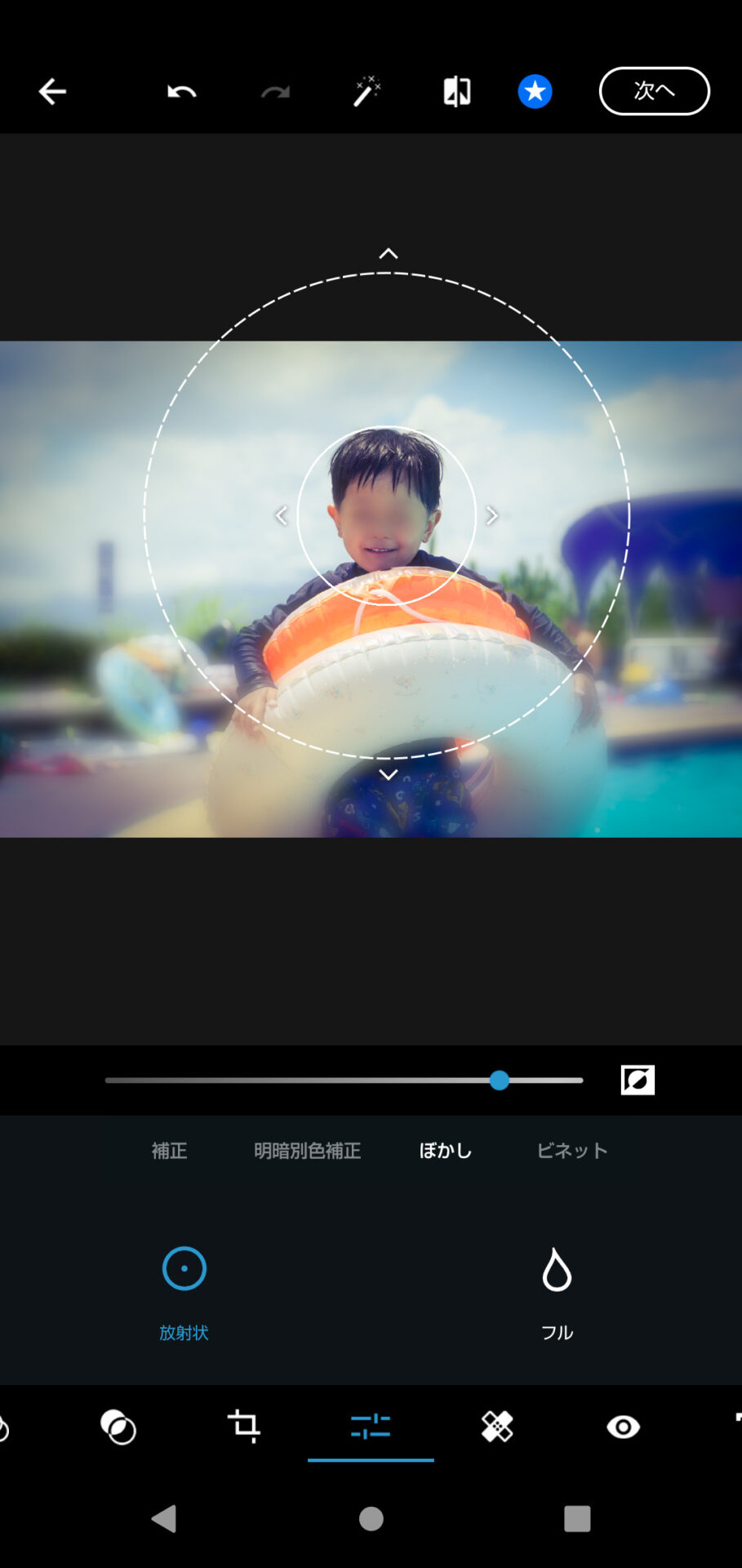
画像出力
レタッチが全て終わったら、レタッチ画面の右上にある[次へ]を押します。
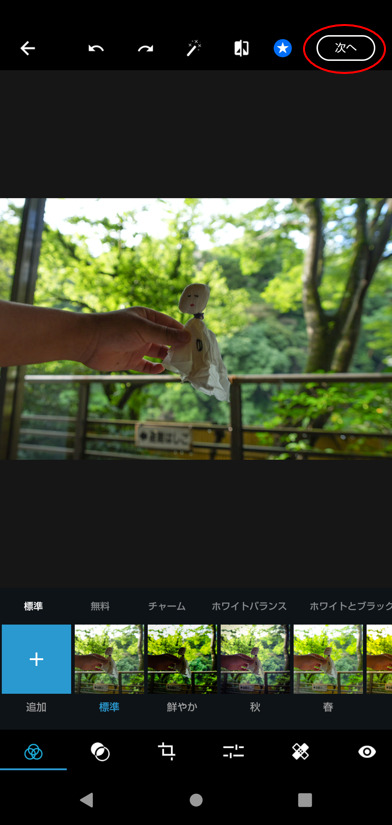
画像の出力サイズなどを設定して、
[ギャラリーに保存]を押すと、レタッチした画像がスマホに保存されます。
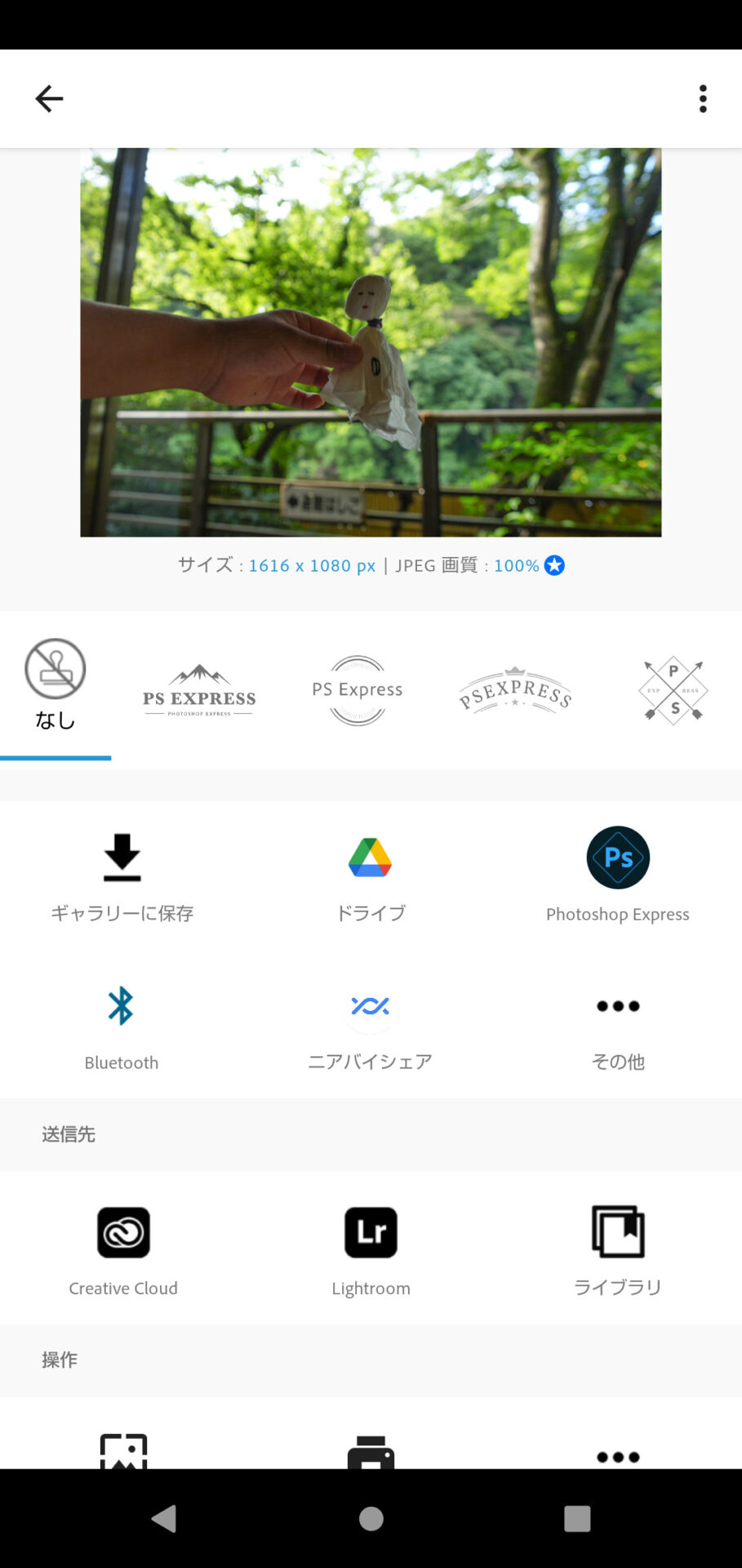
とてもいい感じの写真になりました!

こちらも雰囲気のあるいい写真です。

この後はLINEやtwitterなどで、友だちや家族に共有しましょう!
以上、スマホでレタッチして映える写真を作る方法でした。
より本格的にレタッチするのに私が使用しているソフトはこちらの記事で紹介しています。
3.まとめ
この記事では、
- α7IVからスマホに画像を転送する方法
- LINEなどで画像を送る際、ちょっとした工夫で画像をキレイにする方法
をご紹介しました。
α7IVからのスマホ画像転送と、スマホでの画像加工を併せて使うことで、気軽に素敵な画像を友達や家族に共有するフォトライフを楽しみましょう!
こちらの記事ではα7IVにおすすめのコスパのいい神レンズを作例豊富に紹介しています。併せてご覧いただくと、よりカメラが楽しくなること請け合いです!






