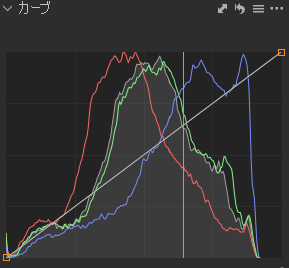この記事では、RAW現像やレタッチをやってみたい!けど何からしたらいいかわからない…という初心者の方にもわかりやすくやり方を解説します。
- RAW現像・レタッチの基本のやり方
- RAW現像・レタッチの際、気を付けるポイント
RAW現像・レタッチの基本となる5つの手順は次のとおりです。
この5つの手順通りに行うだけでも写真が見違えるほど変わり、自分の好みの写真に仕上げることができます。
基本の手順に従ってRAW現像・レタッチを行った例


違いは一目瞭然ですね。(効果をわかりやすくするため、強めに補正しています。)
それではカメラ歴15年でフォトマスター1級のしちみが、RAW現像・レタッチの手順を詳しく解説していきます。
RAW現像とレタッチって何?それをやるメリットは?という方は先にこちらの記事を読んでみてくださいね。
1.RAW現像・レタッチの事前準備
RAW現像・レタッチの事前準備は2つです。
それぞれ説明します。
RAW形式で撮影する
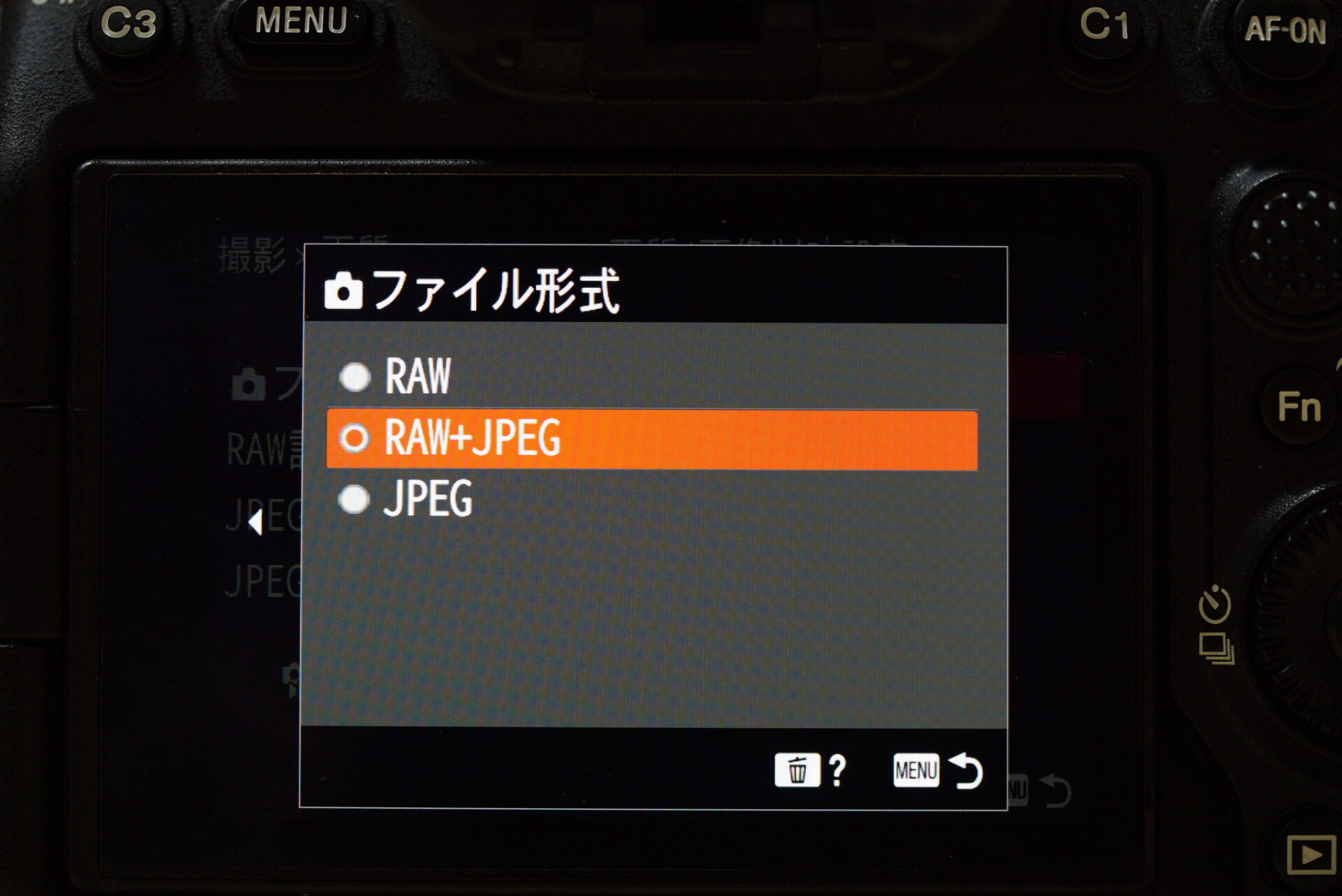
カメラの設定でファイル形式を「RAW+JPEG」に設定して撮りましょう。
RAWファイルで撮影する際は、なるべく容量の大きなSDカードを使いましょう。なぜなら、RAWファイルはサイズが大きいため、SDカードの容量をすぐ使ってしまうからです。
ただ、あまり容量が大きすぎると転送や整理に時間がかかります。
私は64GBを使っていますが、普段使いの撮影であれば十分です。動画を含めたくさん撮影される方は128GBでもよいでしょう。
上記のSDカードは、こちらの記事で実際に速度を検証した、ミラーレスカメラでの撮影におすすめできる製品です。
RAW現像・レタッチソフトを用意する
PCでRAW現像・レタッチをするには、専用のソフトが必要です。
せっかくRAW現像に時間をかけるなら、時間を有効に使うために、最初からすべてのことができる有料版をおすすめします。
カメラメーカーが提供しているものや機能制限版には無料のものもありますが、使い勝手が悪かったり、やりたい補正ができなかったりして、結果的に満足のいく仕上がりにならないことが多いからです。
おすすめのソフトは次の3つです。この3つであれば今回ご説明する基本のやり方は全て行えます。
SILKEYPIX
![]()
Luminar Neo
Lightroom
それぞれできることや特徴が違うので、今後このサイトでご紹介していきます。
2.RAW現像・レタッチの基本のやり方
RAW現像とはRAW画像をパソコン上で現像ソフトで処理してJPEG画像に変換することです。
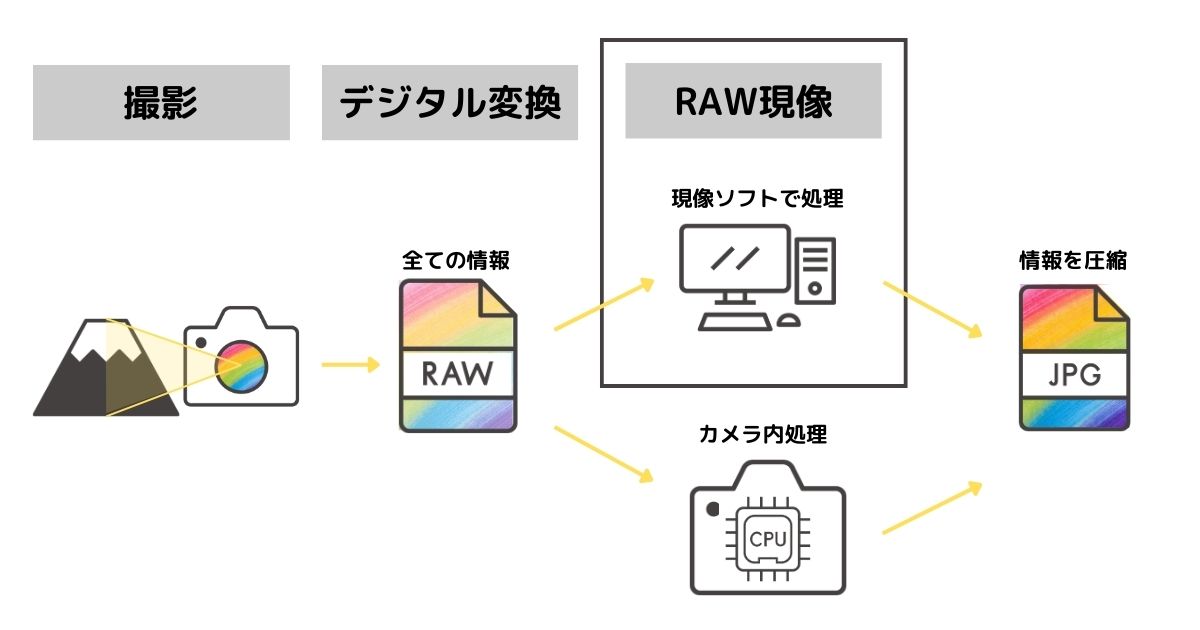
また、レタッチとは、RAW画像やJPEG画像を調整して好みのJPEG画像に仕上げることです。
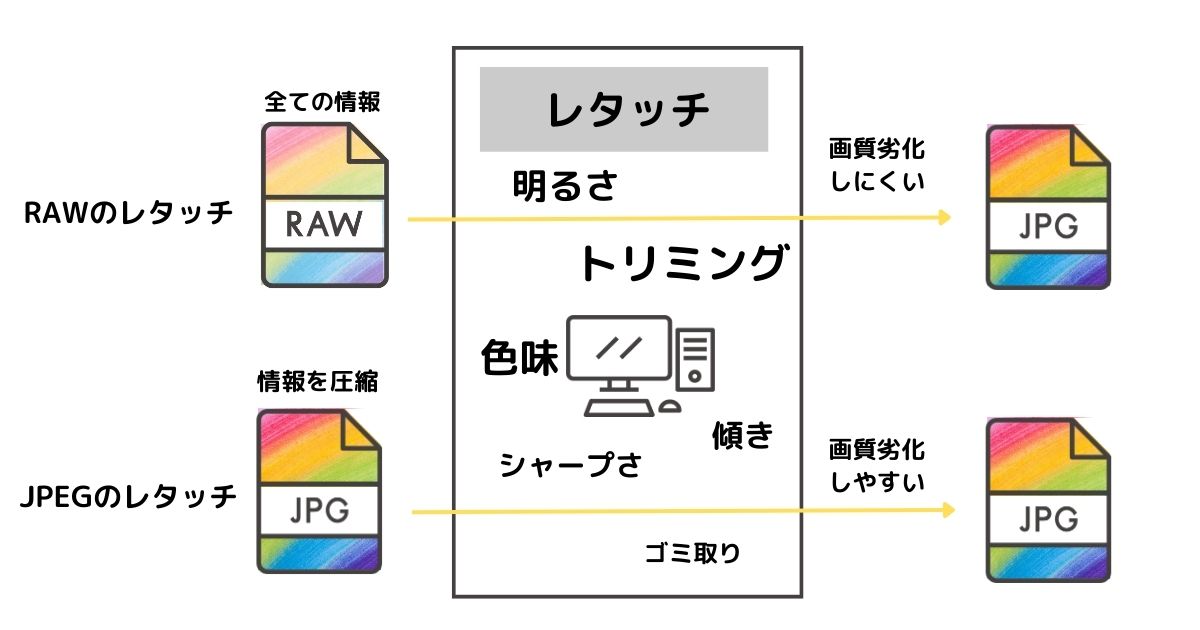
ここからは、RAW現像・レタッチの基本のやり方をご説明します。
基本となる手順は次の5つです。
使うソフトによって操作は若干異なりますが、どれを使ってもこの基本の5つの手順は実施できます。お使いのソフトのメニュー操作を確認してみてください。
それでは1枚の写真を実際にレタッチしながらやり方を解説します。
▼レタッチ前の元画像


空もくすんでるし、駐車場もごちゃごちゃしている。空にゴミも浮かんでて失敗写真かなぁ。
手順1:水平補正・トリミング
初めに画像の水平補正を行います。
写真が斜めになっていると、人間の目は違和感を感じます。
特にまっすぐな線が写っている被写体では、斜め具合が少しでも気になり、写真の質が下がってしまいます。
あえて斜めにしているのでなければ、必ず水平補正を行いましょう。
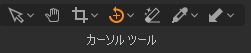
▼水平補正後(グリッド線を表示)

次に、構図を整えたり、ぐっと主題を引き立たせるためにトリミング(切り出し)を行います。
トリミングしすぎると画素数が減ってしまって解像感がなくなってしまうので、あまりトリミング範囲を小さくし過ぎないことが大切です。
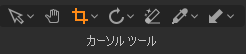
▼トリミング後

手順2:明るさの調整
次に明るさを調整します。
全体の明るさを変更する場合は「露出」で調整

明るい部分だけや暗い部分だけ明るさを変えたい場合は、「ハイライト」「シャドウ」で調整します。
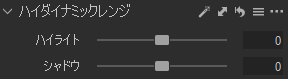

今回は全体的に均一な明るさにしたかったので、シャドウ(暗い)部分の明るさを持ち上げる一方、白飛びしないようにハイライト(明るい)部分の明るさは逆に下げて、全体の明るさを「露出」を上げて調整しました。

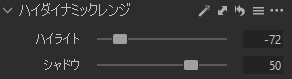
手順3:色の調整
次に色の調整を行います。最も写真の印象が変わる操作です。
色はまず全体的な色の傾向を「色温度」で調整します。
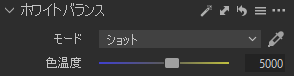
全体的な色の鮮やかさを「彩度」で調整します。

最後に、「カラーエディター」で色ごとに鮮やかさや明るさ、色相を調整します。
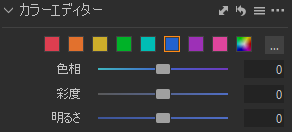
▼明るさ調整前後


今回は、カラッとした夏の空を強調したかったので、全体の彩度を上げて、さらに青色の彩度を追加で上げました。

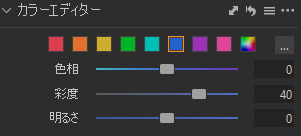
手順4:シャープさの調整
次に「シャープニング」という項目でシャープさを調整します。
画像のエッジのコントラストを上げて、解像感が上がったように見える補正です。
少し効果が分かりにくいのですが、並べて比較します。


波のしぶきや車の精細さを強調するため、強めにシャープニングをかけました。

手順5:ゴミ取り
最後にゴミ取りを実施します。
撮影時にレンズやイメージセンサーについたゴミが写りこむことがあります。
今回の場合、下記の赤丸部にゴミが写っていました。これではせっかくレタッチしても失敗写真のままです。
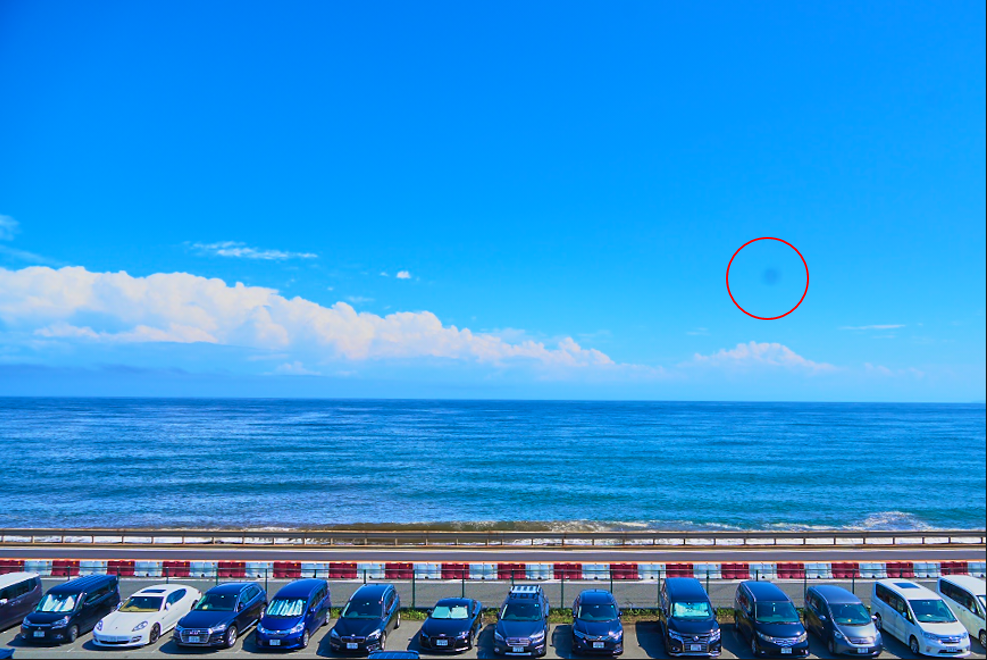
ゴミ除去は「スポット除去」などで行います。除去したいごみを丸で囲うと一発で消してくれます。
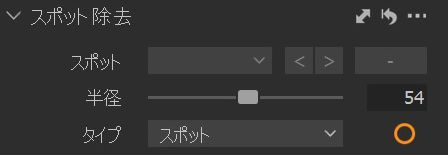
▼ゴミ除去後

以上でRAW現像・レタッチの基本やり方は終了です。
今回、効果を分かりやすくするため、少し強めに補正をかけてみました。
逆に淡い色に仕上げて、昔のフイルムっぽくするレタッチも行ってみたので、元画像と併せて3つを比較してみます。
▼レタッチ前の元画像

▼カラッとした夏空を強調する鮮やか目のレタッチ

▼ノスタルジックさを醸し出すフイルムっぽいレタッチ

このように、最初は味気ない元画像であっても、自分の表現したいイメージに仕上げることができるのがRAW現像・レタッチの楽しいところです。
3.RAW現像・レタッチの際に気を付けるポイント
RAW現像・レタッチの際に気を付けるべきポイントが3つあります。
それぞれ説明します。
控えめなくらいがちょうどいい
レタッチをやりすぎると鮮やかすぎたり、エッジが強調され過ぎて、不自然に見えることがあります。
▼彩度を上げすぎて不自然になった例

少し物足りないくらいで抑えておくのが、いいレタッチのコツです。
自分でずっとレタッチの過程を見ていると、どこからがやりすぎか分からなくなる時があります。
そういうときには第三者視点で作品を見つめるといいでしょう。
ノイズやバンディングに気を付けて
レタッチを過度に行うと、ノイズが増加したり、色の階調が崩れる(バンディング)が起こったりします。
▼バンディングの例
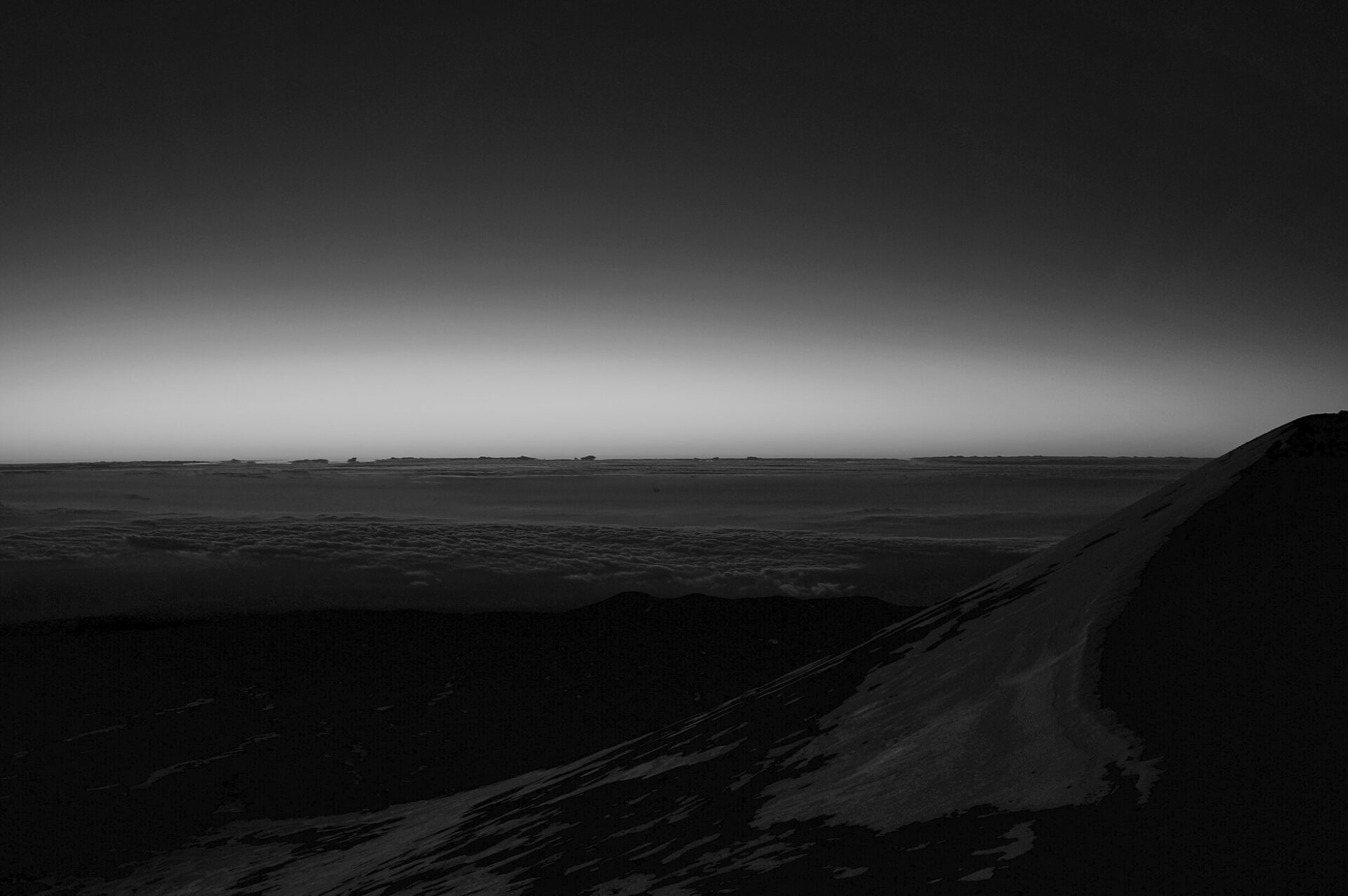
▼ノイズが増加した例
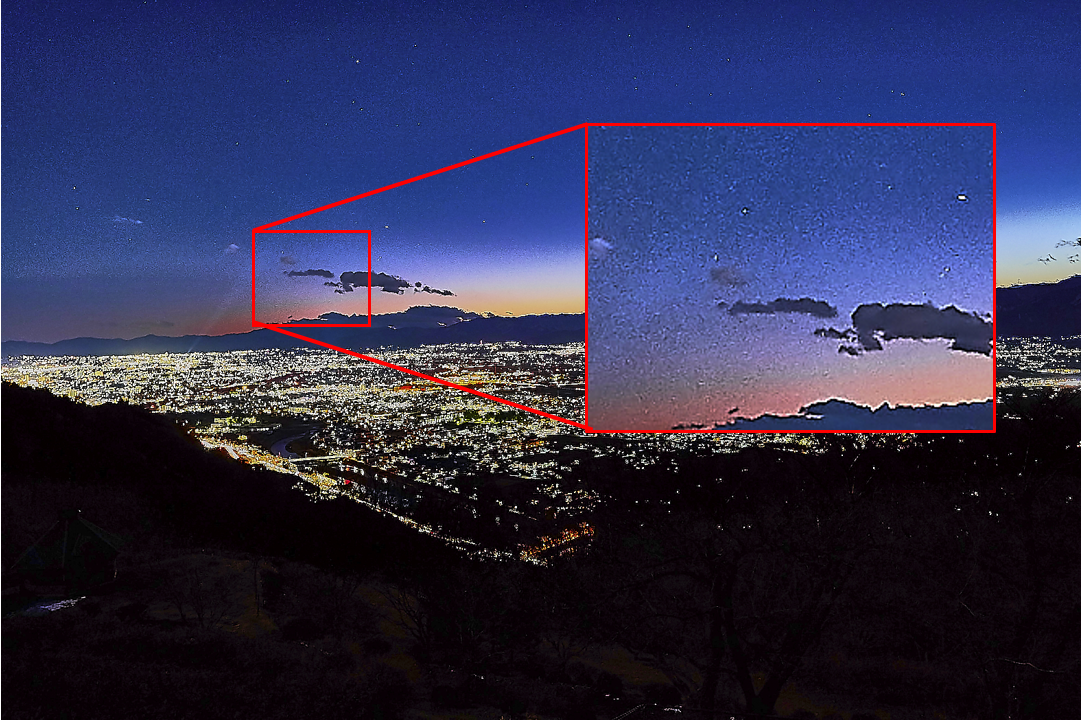
これを避けるには、やはり補正の強さを少し控えめにすることです。
レタッチする時は、ノイズ増加やバンディングが起こっていないかを確かめながら補正量を調整しましょう。
白飛び、黒つぶれを避ける
白飛び、黒つぶれもレタッチをしているうちに良く起こりがちな失敗です。
白飛び、黒つぶれは画像を見てもいいのですが、トーンカーブを見るとより正確に判断できます。
▼黒つぶれが起きている状態

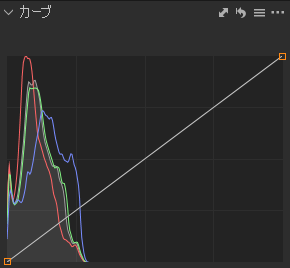
▼白飛びが起きている状態

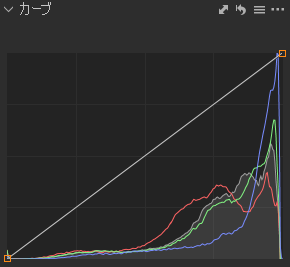
レタッチの際は、トーンカーブを見ながら、白飛び、黒つぶれを回避するようにしていきましょう。
4.まとめ:RAW現像・レタッチは5つの手順でばっちり
この記事では、
- RAW現像・レタッチの基本のやり方
- RAW現像・レタッチの際、気を付けるポイント
をご紹介しました。
最後にRAW現像・レタッチの基本のやり方をおさらいします。
この5つの手順だけ覚えていれば、基本的なレタッチができるようになります。
この手順に従って、一緒にRAW現像・レタッチにチャレンジしてみましょう。
このサイトでは、初心者におすすめのRAW現像・レタッチソフトや、基本的なやり方を記事にしています。ぜひ併せてご覧ください。