- Adobe Lightroom(ライトルーム)の基本の使い方
- Adobe Lightroom(ライトルーム)のさらに便利な使い方
- Adobe Lightroom(ライトルーム)を使う上での注意点
世界的有名なソフトウェア会社のAdoebeが出しているRAW現像・レタッチソフトのLightroom(ライトルーム)は、現在最もメジャーな写真編集ソフトです。
そんなLightroomを使って基本的なRAW現像・レタッチの手順を解説します。また、表現の幅がぐっと広がるさらに便利な使い方と、気を付けるべき注意点も合わせてお伝えします。
Lightroomの機能についてはこちらの記事で解説しています。
≫Adobe Lightroom実使用レビュー
それでは、カメラ歴15年でフォトマスター1級、しちみがお送りします。
1.Adobe Lightroom(ライトルーム)の基本の使い方
最初にLightroomでのRAW現像・レタッチの基本の手順をまとめます。
それではひとつずつ順を追って解説します。
手順1:画像を読み込む
Lightroomを立ち上げます。
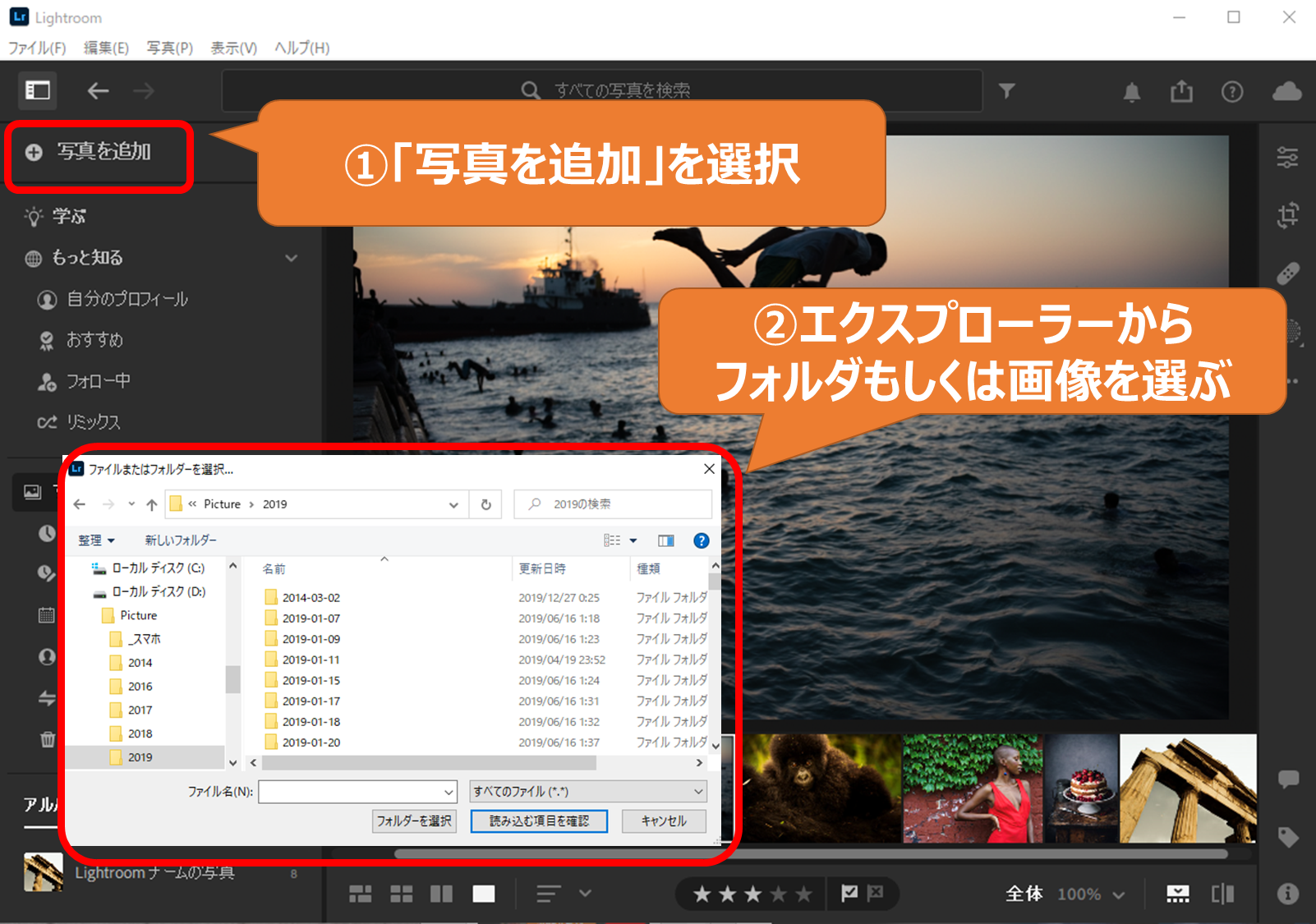
①「写真を追加」を選択
②エクスプローラーからフォルダもしくは画像を選ぶ
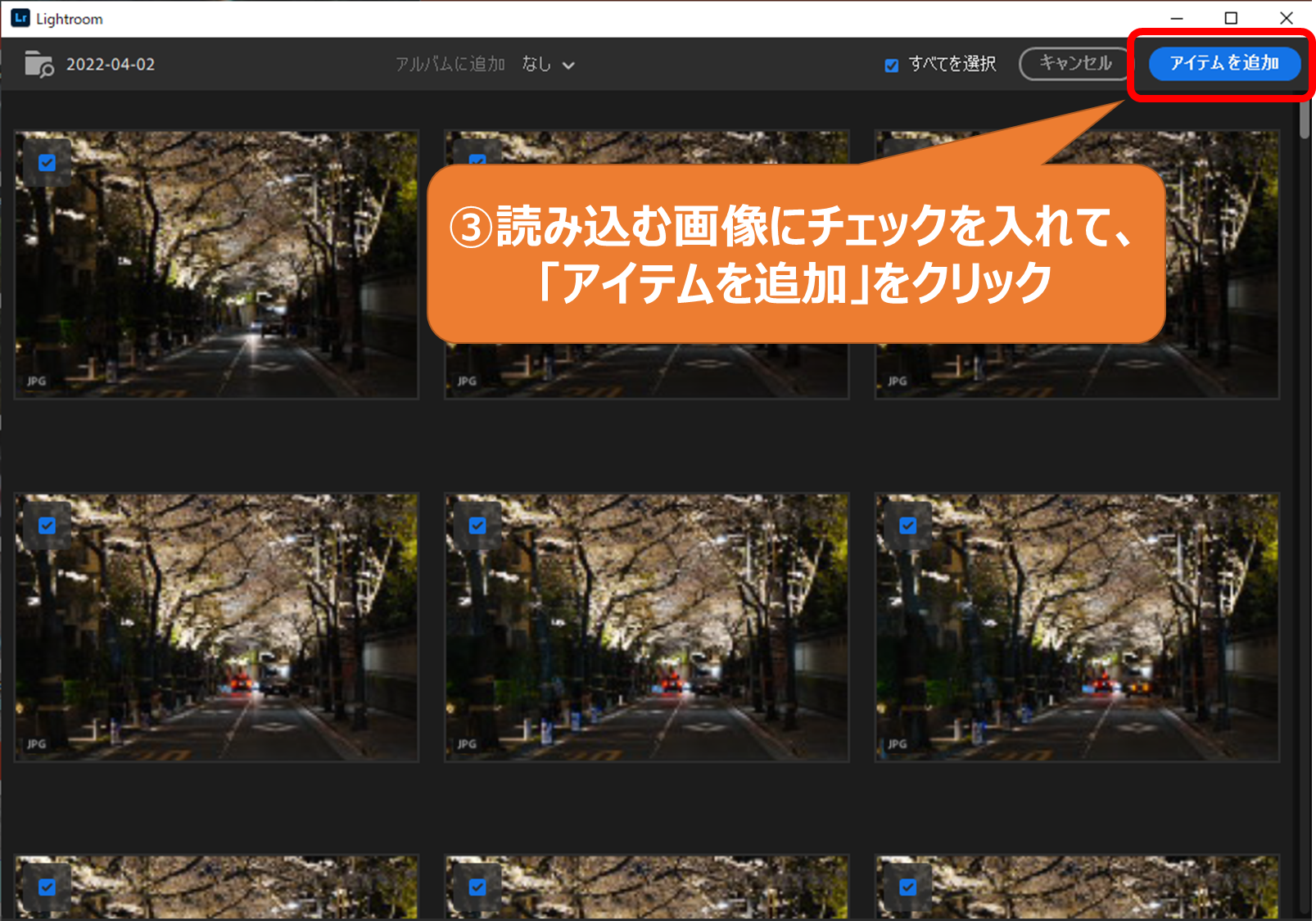
③読み込む画像にチェックを入れて、「アイテムを追加」をクリック
手順2:水平補正
写真の傾きを水平に補正していきます。目で見て違和感がなくなり、写真の質が向上します。
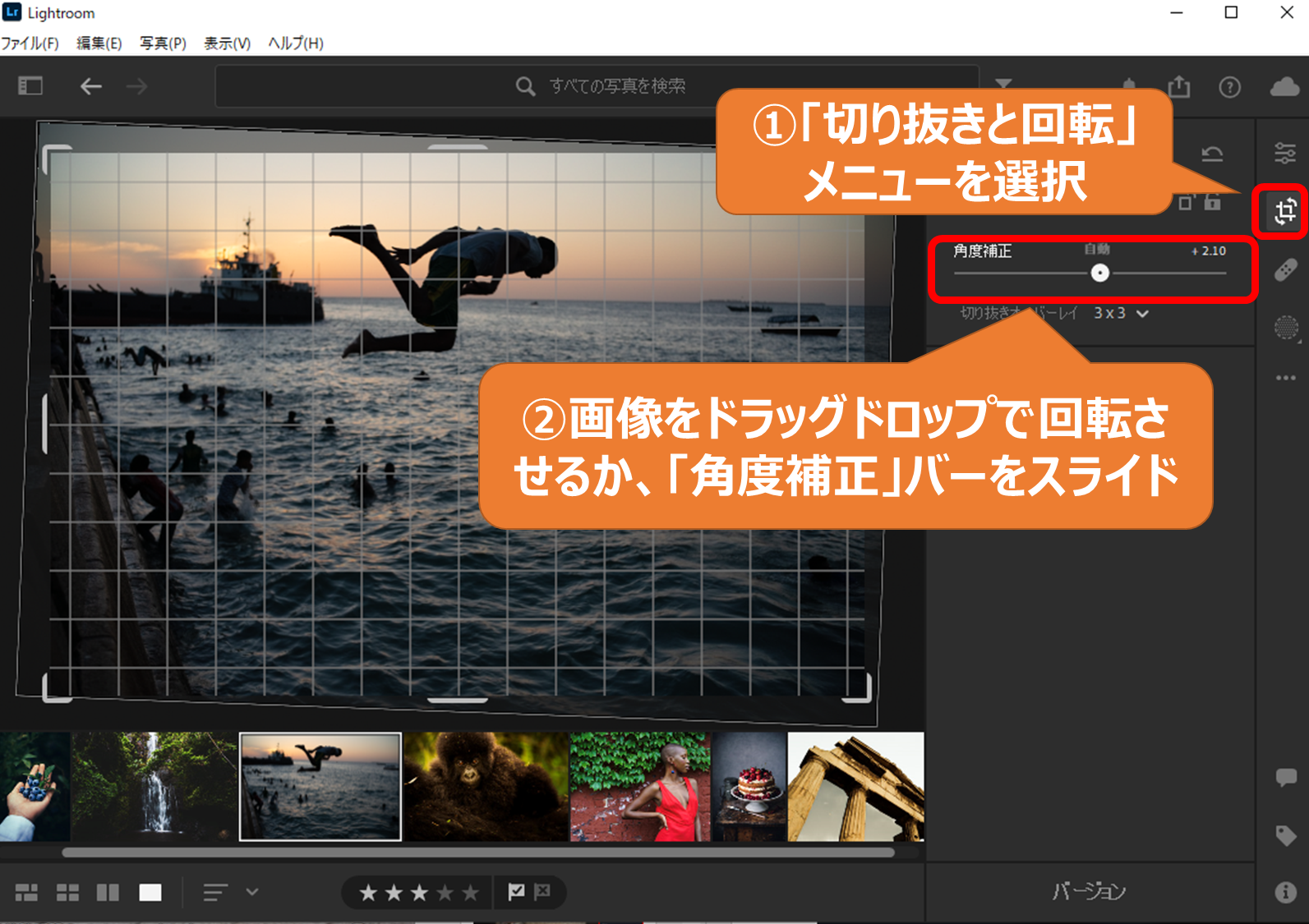
①「切り抜きと回転」メニューを選択
②画像をドラッグドロップで回転させるか、「角度補正」バーをスライド
手順3:トリミング
画像のトリミング(切り出し)を行います。構図を整え、ぐっと主題を引き立たせることができます。
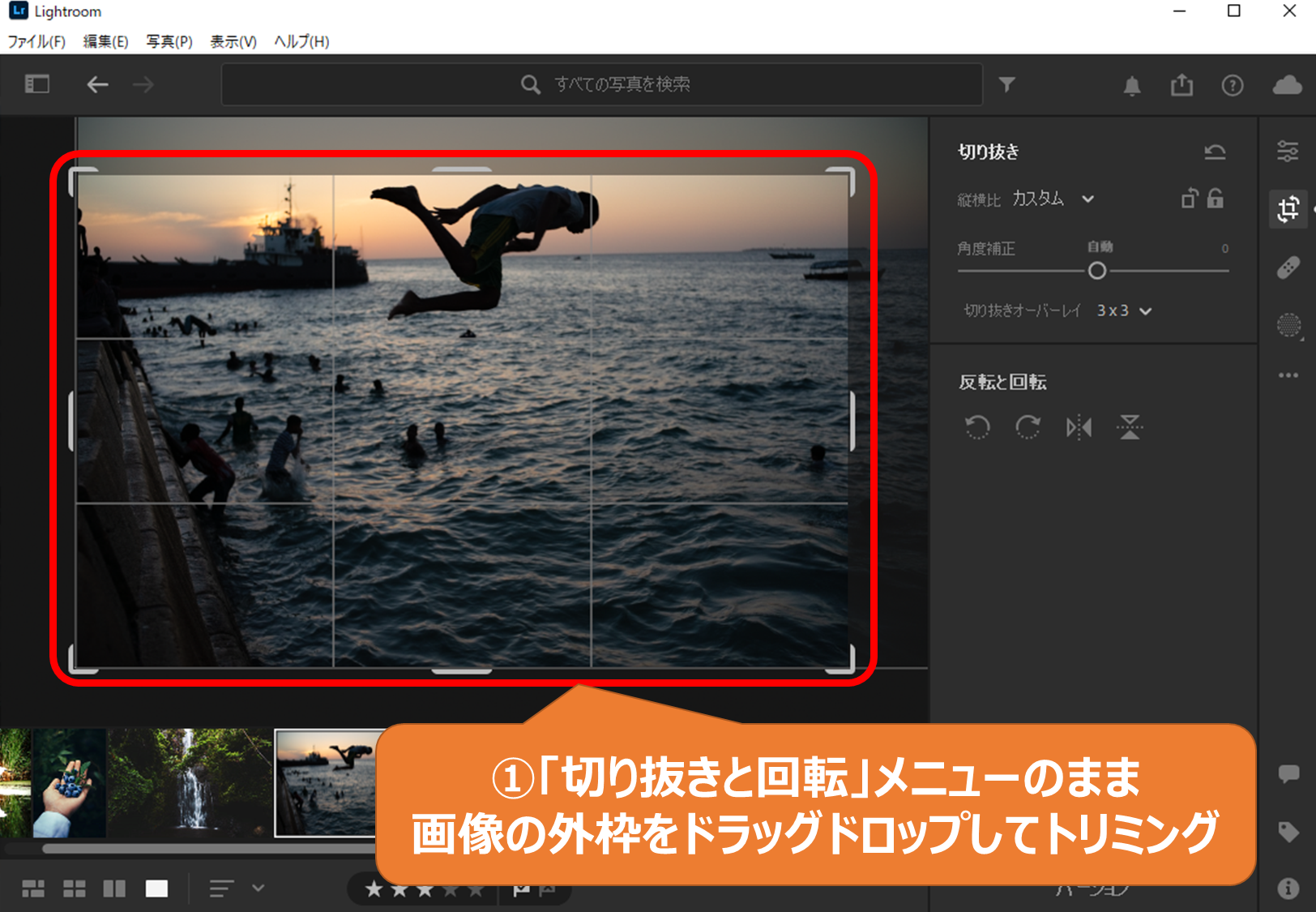
①「切り抜きと回転」メニューのまま画像の外枠をドラッグドロップしてトリミング
手順4:明るさの調整
明るさを調整し、画像をイメージに近づけていきます。
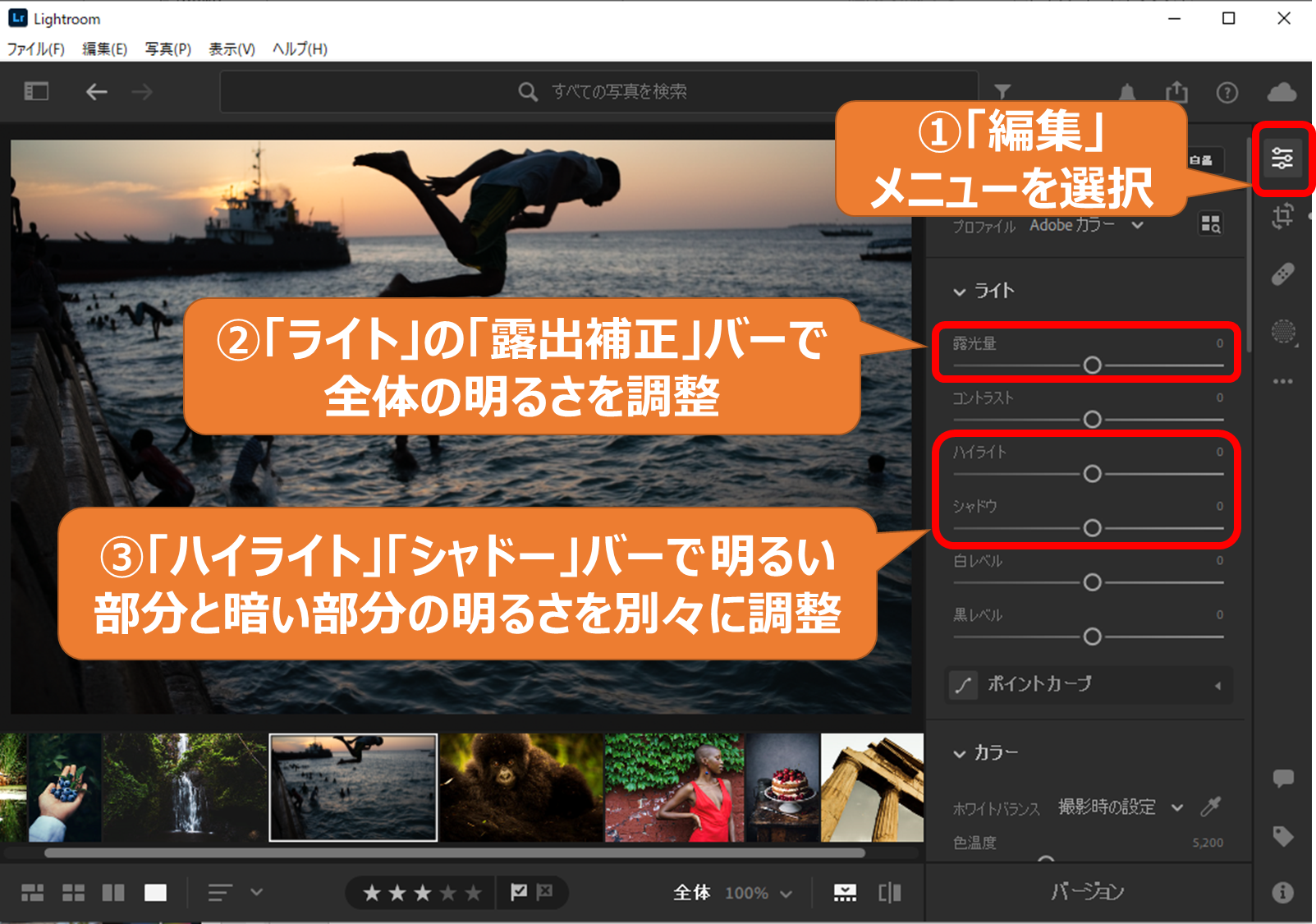
①「編集」メニューを選択
②「ライト」の「露出補正」バーで全体の明るさを調整
③「ハイライト」「シャドー」バーで明るい部分と暗い部分の明るさを別々に調整
手順5:色の調整
色を調整します。最も写真の印象が変わる操作です。
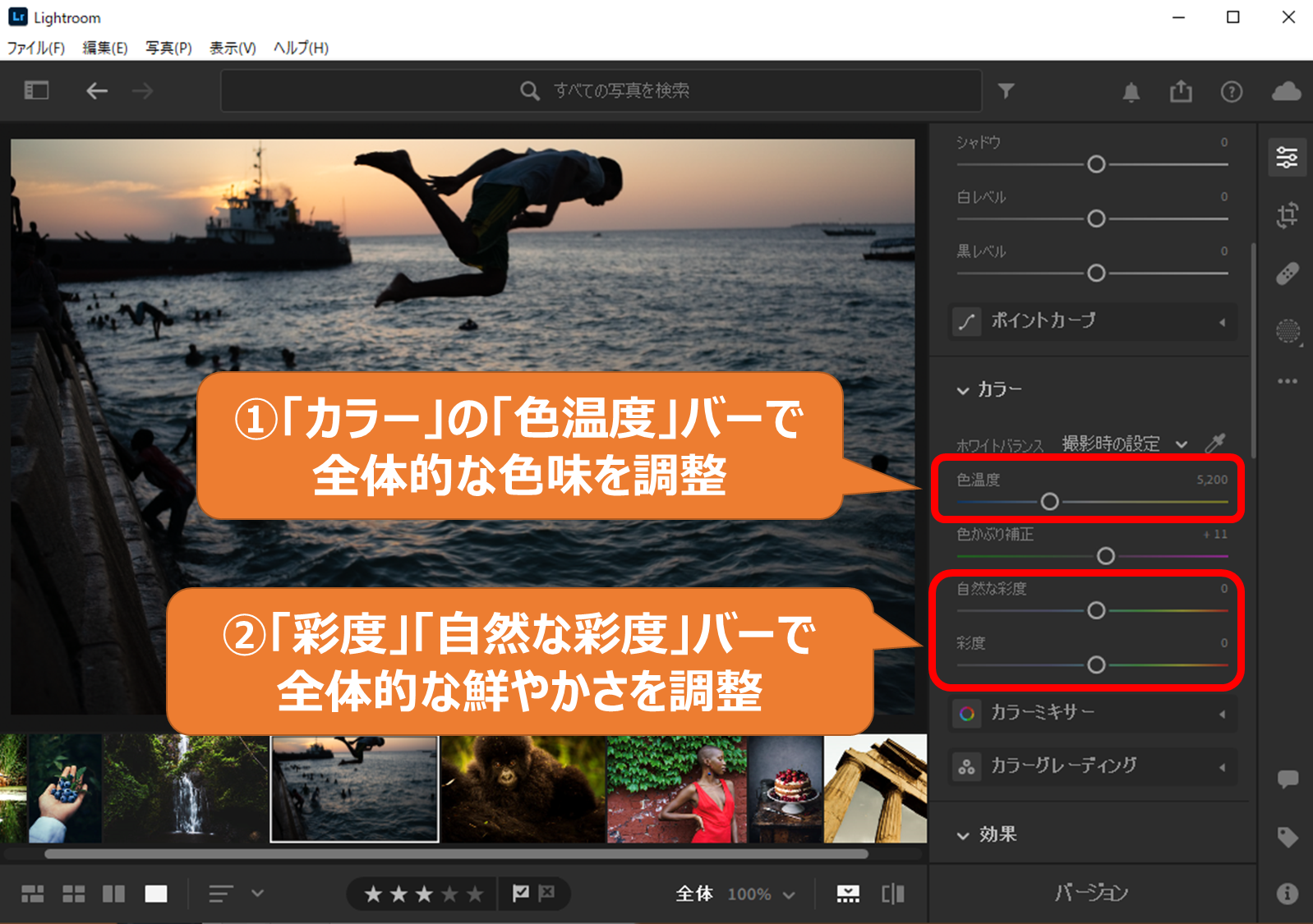
①「カラー」の「色温度」バーで全体的な色味を調整
②「彩度」「自然な彩度」バーで全体的な鮮やかさを調整
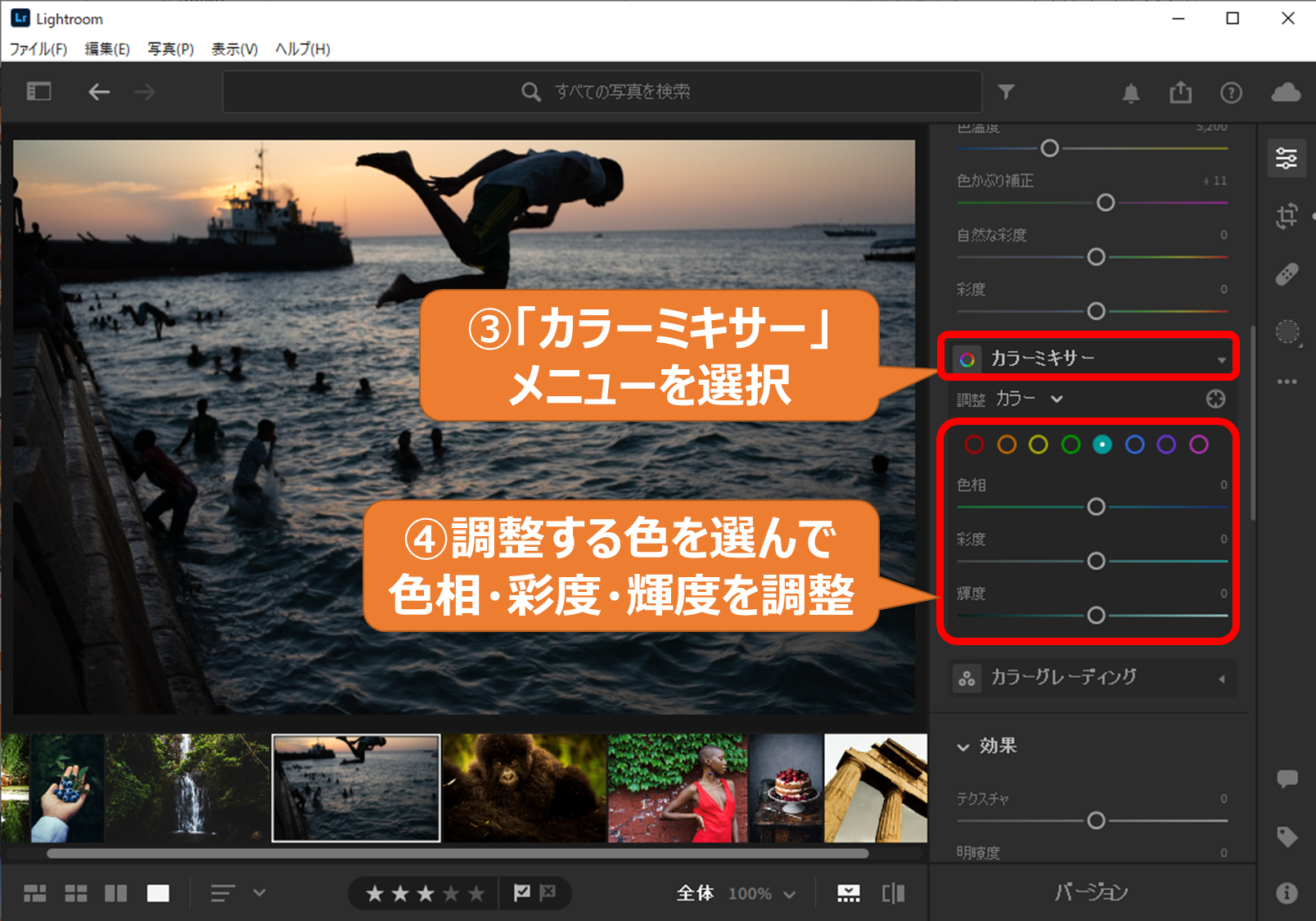
③「カラーミキサー」メニューを選択
④調整する色を選んで色相・彩度・輝度を調整
手順6:シャープさの調整
シャープさを調整します。画像のエッジのコントラストを補正することで、解像感が上がったように見えます。
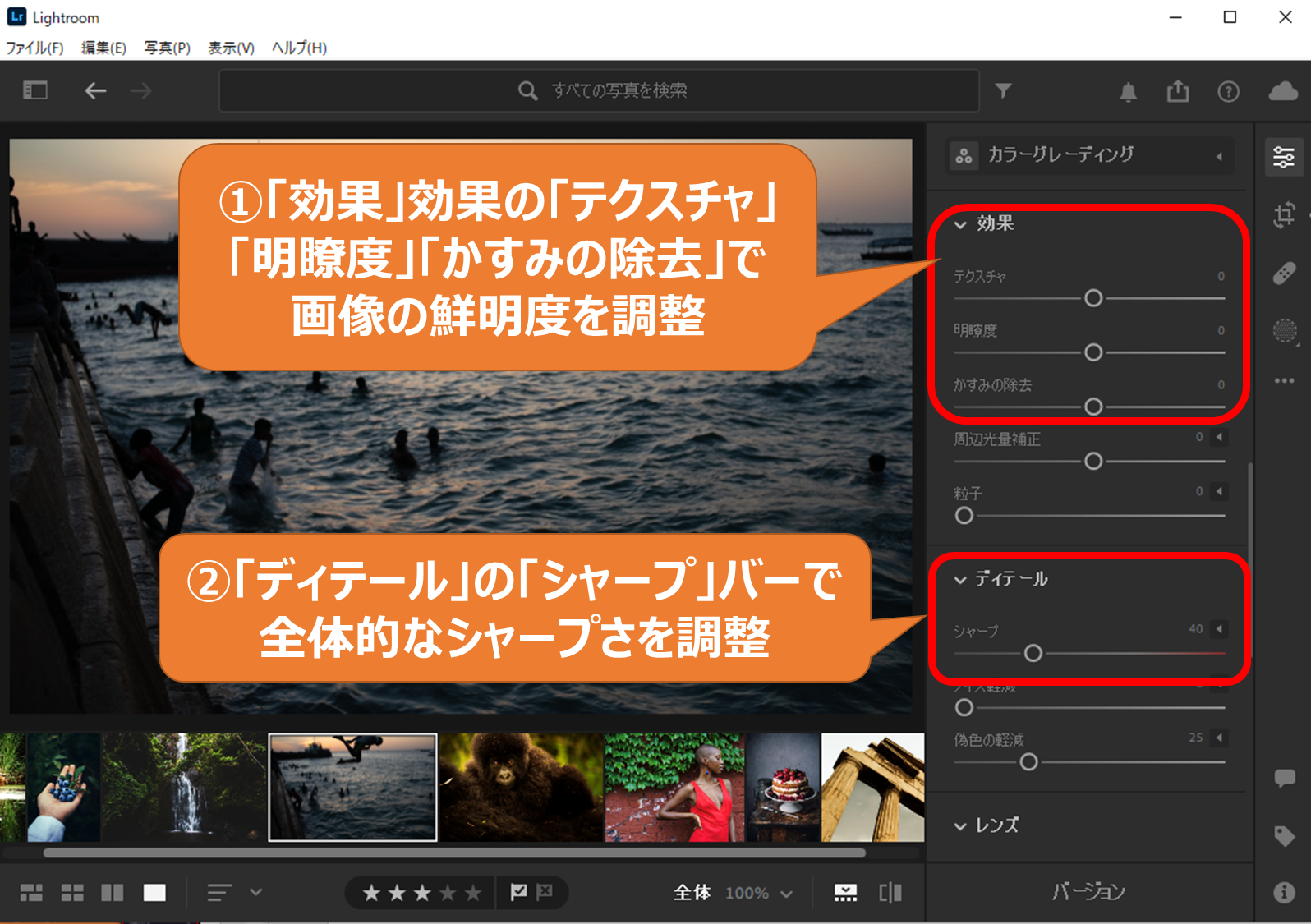
①「効果」効果の「テクスチャ」「明瞭度」「かすみの除去」で画像の鮮明度を調整
②「ディテール」の「シャープ」バーで全体的なシャープさを調整
手順7:ゴミ取り
撮影時に写りこんだレンズやイメージセンサーについたゴミを消去します。
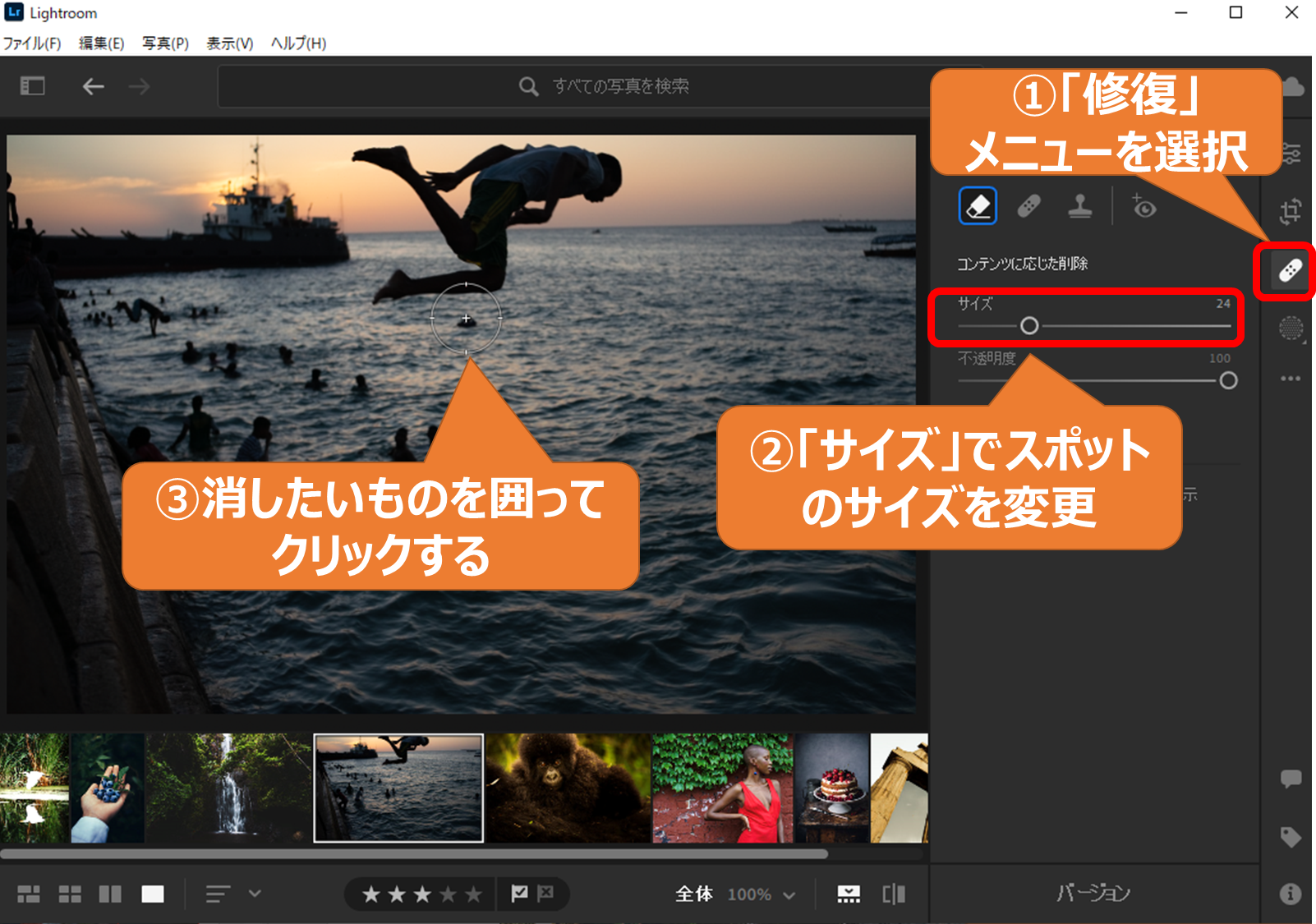
①「修復」メニューを選択
②「サイズ」でスポットのサイズを変更
③消したいものを囲ってクリックする
手順8:画像を出力する
出力して完成です。
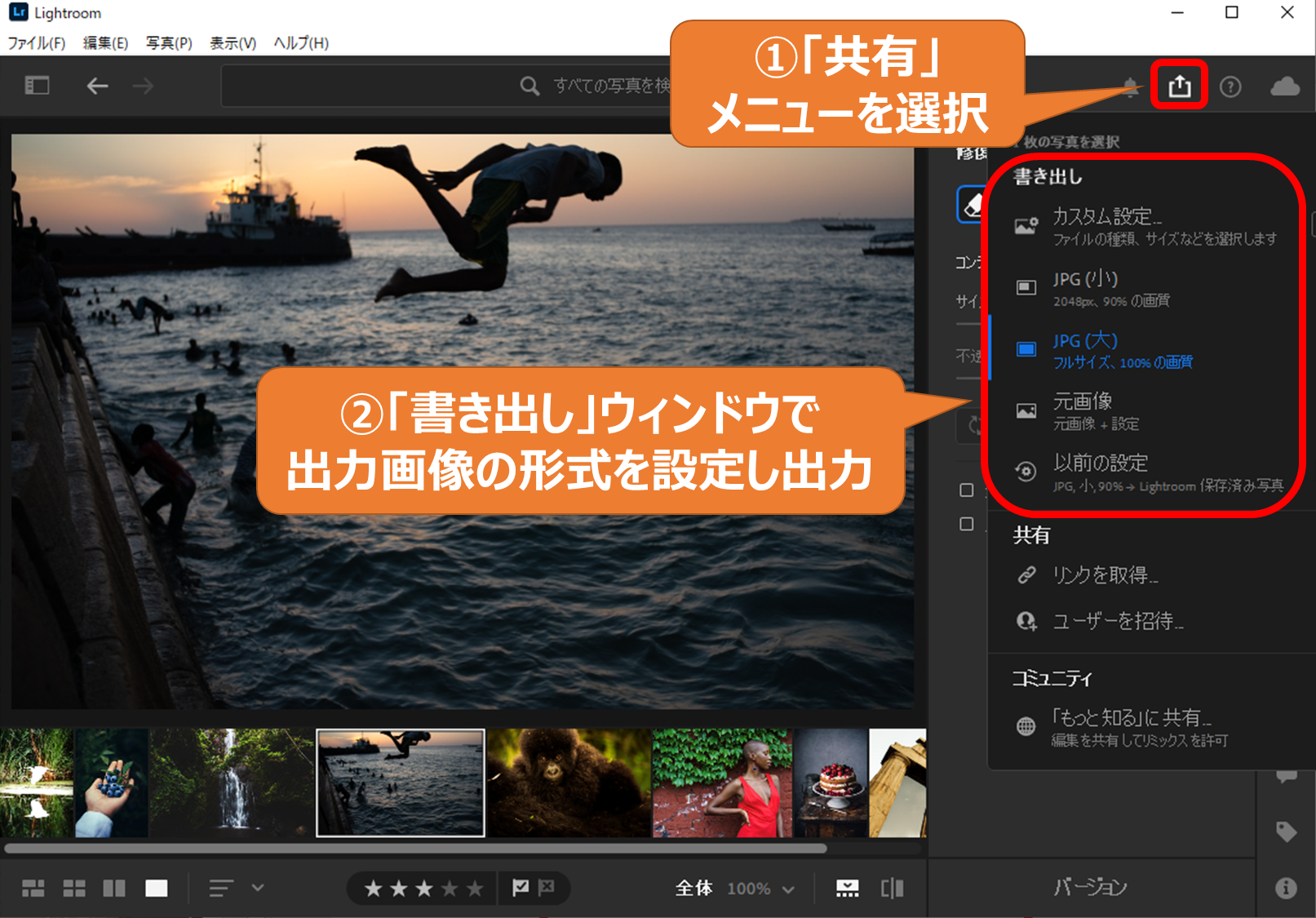
①「共有」メニューを選択
②「書き出し」ウィンドウで出力画像の形式を設定し出力
以上がLightroomの基本的なRAW現像・レタッチのやり方です。
この手順通りに行うことで、一通りのレタッチ操作ができるようになります。
2.Adobe Lightroom(ライトルーム)の便利な使い方
ここからは、Lightroomならではのさらに便利な使い方を2つ紹介します。
プリセット補正
Lightroomはプリセットが充実しています。
自分で細かく調整しなくても始めから用意されたプリセットを適用することである程度補正することができます。
そのやり方を説明します。
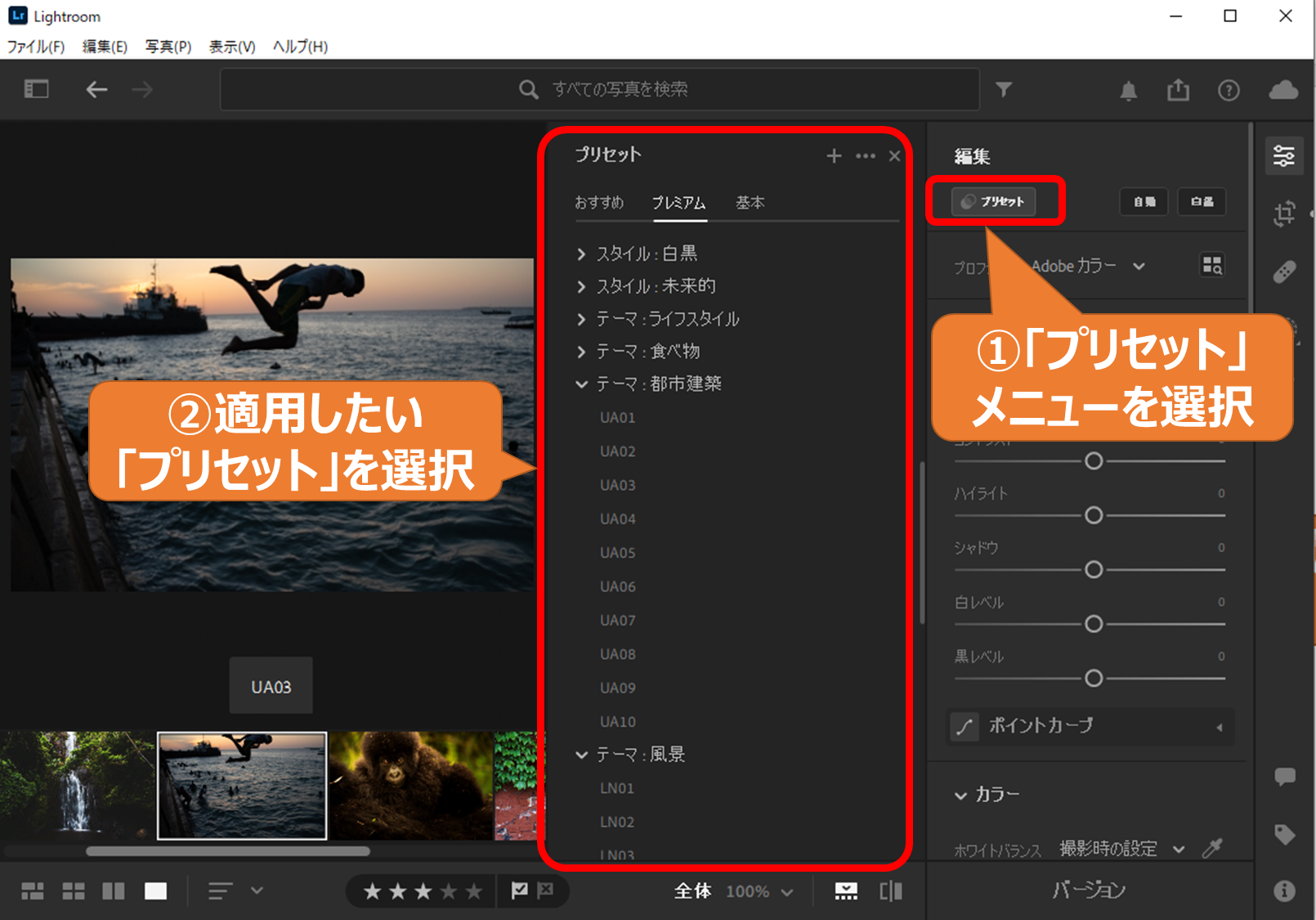
①「プリセット」メニューを選択
②適用したい「プリセット」を選択
プリセットを活用することで、ある程度の最終形のイメージに近づけることができます。補正の時間を大幅に節約できるのでぜひ活用していきたいです。
部分修正
Lightroomは部分補正の機能が充実しています。
部分補正は少し難しい中級者向けの機能ですが、使えるようになると表現の幅がぐっと広がります。
なるべく簡単に使い方を説明します。
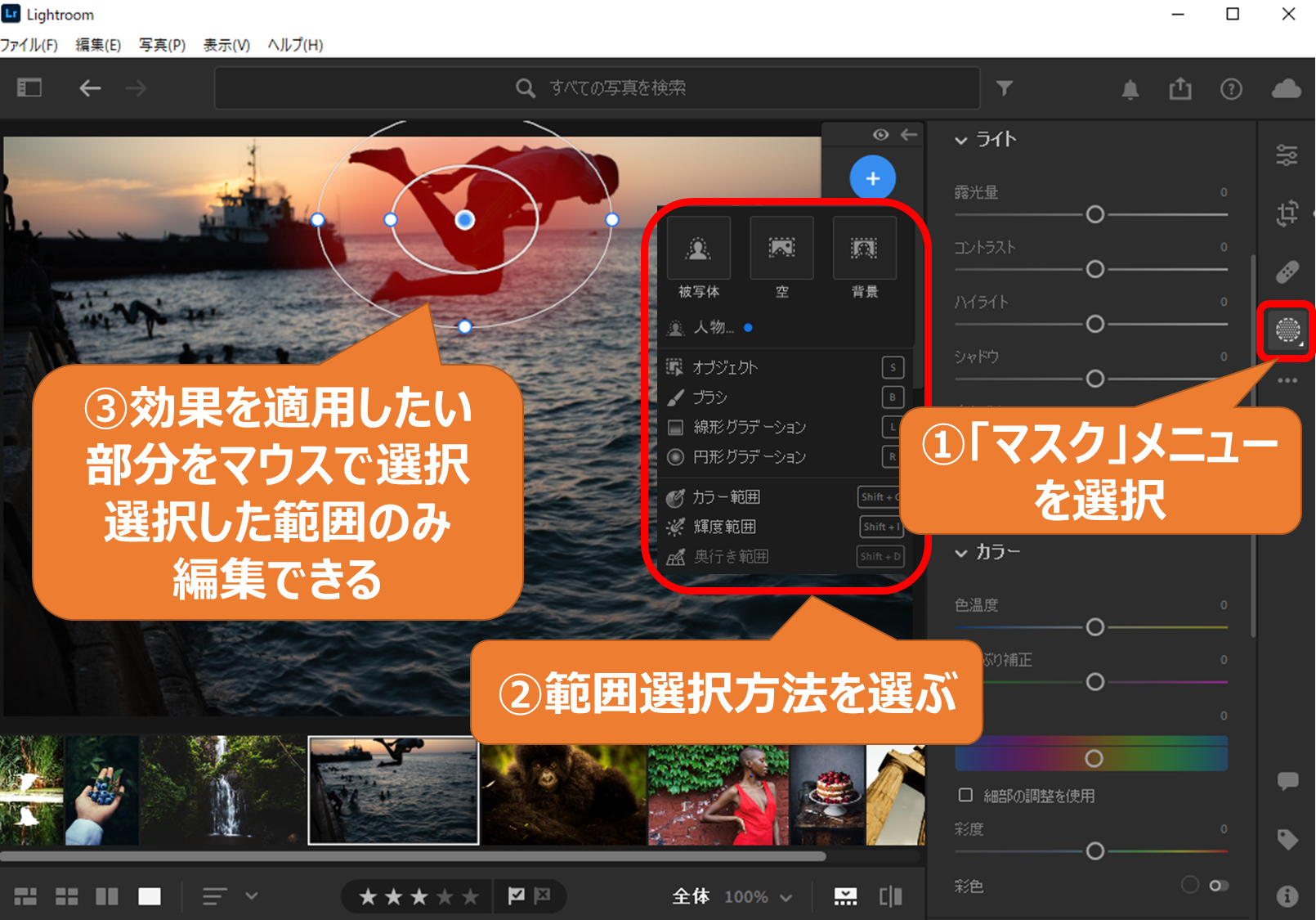
①「マスク」メニューを選択
②範囲選択方法を選ぶ
③効果を適用したい部分をマウスで選択(選択した範囲のみ編集できる)
3.Adobe Lightroom(ライトルーム)を使う上での注意点
ここからはLightroomでRAW現像・レタッチを行う際の注意点を3つお伝えします。
それぞれ解説します。
控えめなくらいがちょうどいい
レタッチをやりすぎると鮮やかすぎたり、エッジが強調され過ぎて、不自然に見えることがあります。
▼彩度を上げすぎて不自然になった例

少し物足りないくらいで抑えておくのが、いいレタッチのコツです。
自分でずっとレタッチの過程を見ていると、どこからがやりすぎか分からなくなる時があります。
そういうときには第三者視点で作品を見つめるといいでしょう。
ノイズやバンディングに気を付けて
レタッチを過度に行うと、ノイズが増加したり、色の階調が崩れる(バンディング)が起こったりします。
▼バンディングの例
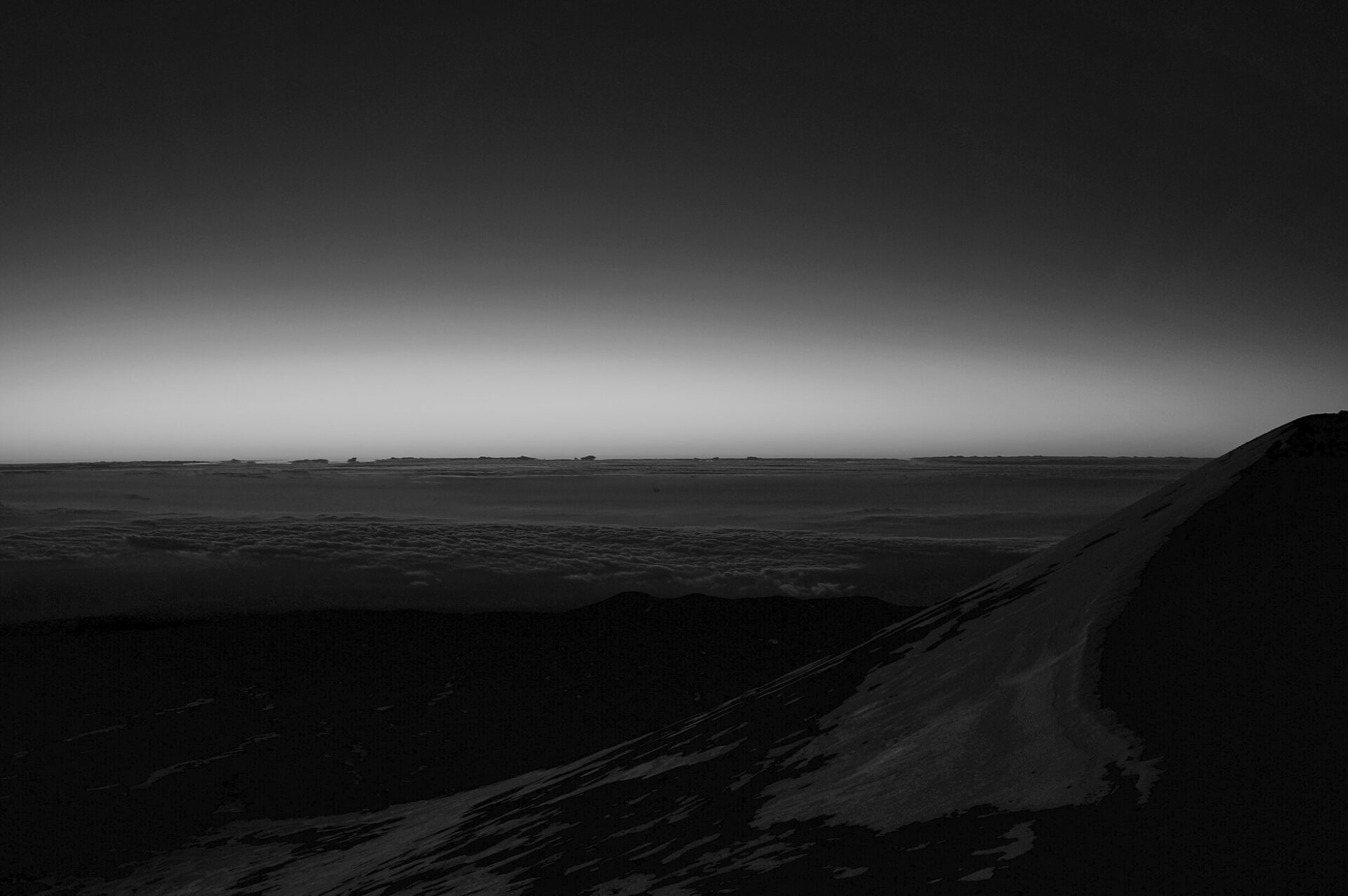
▼ノイズが増加した例
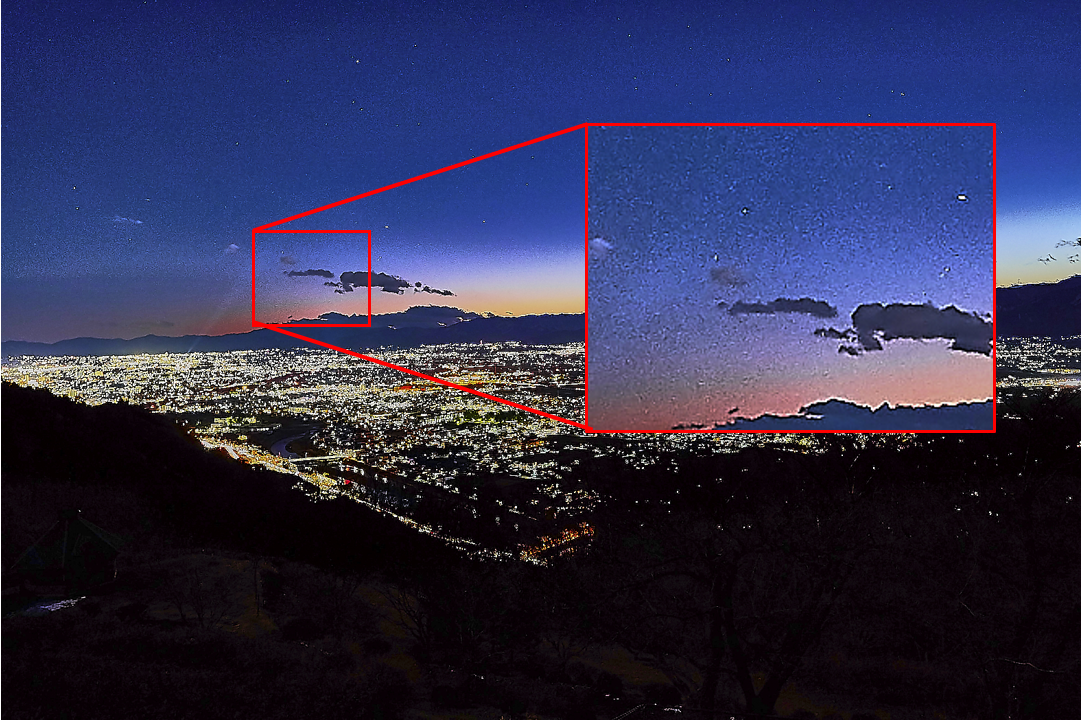
これを避けるには、やはり補正の強さを少し控えめにすることです。
レタッチする時は、ノイズ増加やバンディングが起こっていないかを確かめながら補正量を調整しましょう。
白飛び、黒つぶれを避ける
白飛び、黒つぶれもレタッチをしているうちに良く起こりがちな失敗です。
白飛び、黒つぶれは画像を見てもいいのですが、トーンカーブを見るとより正確に判断できます。
Lightroomでのトーンカーブの確認方法は下記のとおりです。
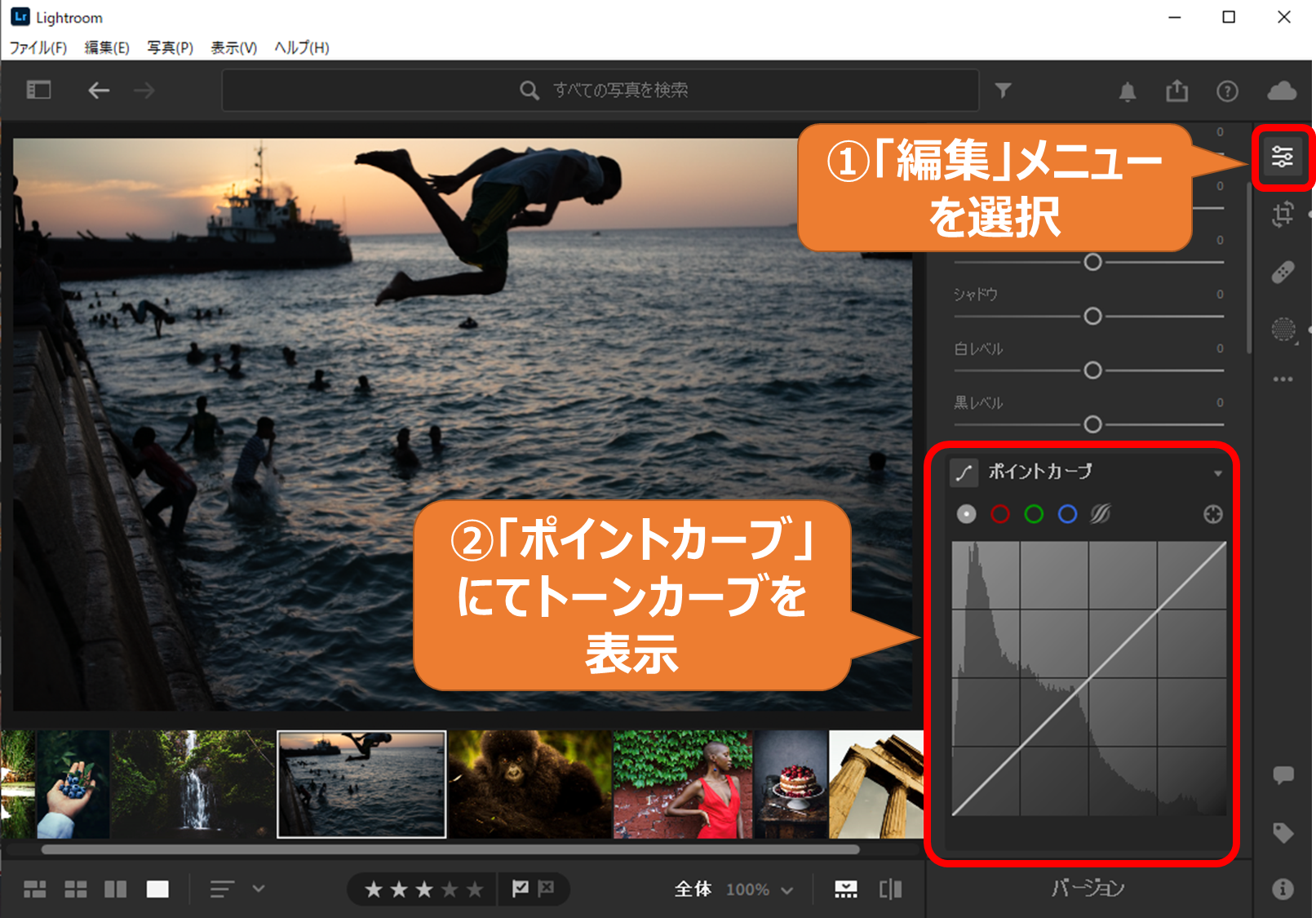
①「編集」メニューを選択
②「ポイントカーブ」にてトーンカーブを表示
左端にカーブの山がくっついていると「黒つぶれ」、右端にカーブの山がくっついていると「白飛び」していることを示しています。
▼黒つぶれが起きている状態

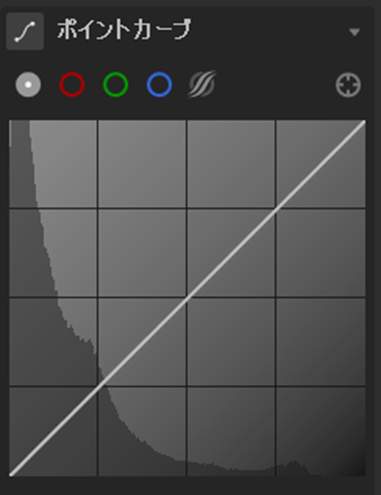
▼白飛びが起きている状態

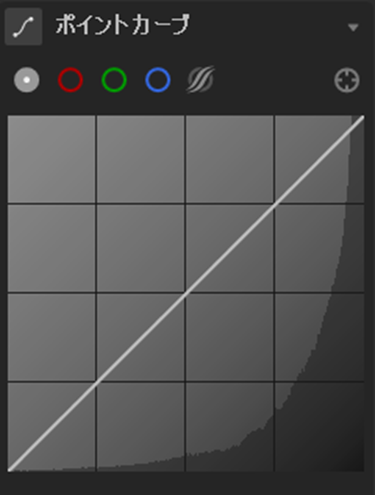
レタッチの際は、トーンカーブを確認しながら、白飛び、黒つぶれを回避するようにして下さい。
4.まとめ
この記事では
- Adobe Lightroom(ライトルーム)の基本の使い方
- Adobe Lightroom(ライトルーム)のさらに便利な使い方
- Adobe Lightroom(ライトルーム)を使う上での注意点
をお伝えしました。
Lightroomはこの記事でご紹介した手順に従うと、初めての方でも簡単にレタッチを行うことができます。また、豊富なプリセットや部分補正を使うと、より個性的な出来栄えに仕上げることもできます。
そのためLightroomは初心者から上級者まで広くおすすめできる写真編集ソフトです。
初めてのRAW現像やレタッチに挑戦したいと思っている方は、初心者からすぐ使えて、中上級者になっても頼れるLightroomをぜひ検討してみてください。
7日無料期間があるので、一度使ってみて自分に合うか検討してみるといいでしょう。
この他にも、RAW現像・レタッチソフトについてまとめています。


