- マクロレンズを使ったフイルムスキャンのやり方
- マクロレンズを使ったフイルムスキャンに必要なもの
- デジタル化したフイルムデータの現像方法

今回はちょっとニッチな?話題で中~上級者向けです
皆さんは撮り終わったフイルムの処理はどうしていますか?多くの方は、お店に現像とデータ化をセットでお願いしているのではないでしょうか。
私もこれまでそうしてきたのですが、結構費用が掛かってしまうのが悩みでした。
例えばカメラのキタムラで現像+データ化をお願いすると、こんな感じ。
現像950円+データ化600円で1550円
けっこうかかってしまいます。費用を気にして撮影を躊躇するという、もったいない考えになってしまっていました。
そんな時知ったのが、現像したフイルムを自分でデータ化する方法。
いくつか方法はあるようですが、その中でも比較的初期投資のかからないデジタルカメラ+マクロレンズでデータ化する方法を試してみました。
このやり方でデータ化できるようになると、毎回かかっていたデータ化費用600円が不要になります。また、自分好みの出来栄えに仕上げることもできるようになります。
いいことずくめのマクロレンズでのフイルムスキャン、この記事を読んでぜひ試してみてください。
カメラ歴15年でフォトマスター1級、6歳と4歳の子供と一緒に毎週末カメラを楽しんでいるしちみがお送りします。
1.マクロレンズを使ったフイルムスキャンのやり方
マクロレンズを使ったフイルムスキャンは、揃えるものも少なくとてもお手軽です。
この方法によるメリット・デメリットは次の通りです。
| メリット | デメリット |
| ・ランニングコストが0円 ・自分で仕上がりを調整できる ・高解像度でデータ化できる | ・初期費用がかかる ・スキャンの手間がかかる ・RAW現像に手間がかかる |

ランニングコストが0円ってうれしい!
それでは、その方法を詳しく解説します。
必要なもの
今回フイルムスキャンに使ったものは次の写真に写っているものです。

必ず必要なもの
フルサイズデジタル一眼カメラ
どのメーカーのカメラでも問題ないですが、データを高精細にするためできれば画素数の多い機種がおすすめ。
今回使用したα7IVは3300万画素と十分な画素数がありばっちりでした。
関連記事:α7IVレビュー
等倍撮影できる標準域のマクロレンズ
次に紹介するアダプターES-1の筒の長さの関係上、等倍撮影時のワーキングディスタンス(レンズ先端から被写体までの距離)が8cm以下のマクロレンズが必要になります。
50mm前後の標準域の等倍マクロレンズであれば問題ないでしょう。
今回はAF-S Micro NIKKOR 60mm f/2.8G EDを使用しました。
なお、90~100mmなど中望遠マクロレンズを使う場合は、延長チューブを別途用意して筒を伸ばせば使えるようになります。
Nikon スライドコピーアダプター ES-1
フイルムを挟んで、光を透過させながらデジカメで撮影できるようにする専用のアダプターです。
より簡便にスキャンできる高機能版のES-2もありますが、少し高価になります。
頻度高くスキャンする人はES-2、そこまで頻繁にしない人は今回使ったES-1でよいでしょう。
場合によって必要なもの
ステップダウンリング
径の異なるフィルタをカメラに取り付けるようにする変換リングです。
例えば、アダプターES-1の取り付けフィルタねじ径はφ52ですが、今回使ったマクロレンズのフィルタ径はφ62でした。
そのままだと取りつけられないので、φ62⇒φ52のステップダウンリングを使用しました。
フィルタ径Φ52のマクロレンズであれば、ステップダウンリング無しでES-1が取りつきます。
マウントアダプター
マウントの異なるカメラとレンズを取り付けるためのマウント変換アダプターです。
今回は、ソニーのα7IV(Eマウント)とニコンのマクロレンズ(Fマウント)を使ったので、Fマウント⇒Eマウント変換アダプターを使いました。

同じマウント同士のカメラとレンズを使う場合はマウントアダプターは不要です!
フイルムのスライドマウント
後ほど撮影方法のところで述べますが、フイルムを直接アダプターに挟むことでキズが付くことが気になる方は、1コマ1コマ切り取ってスライドマウントに挟んでからアダプターに付けるとよいでしょう。
ただ、手間がかかるのと、つながったフイルムを1コマ1コマ切り離してしまうので保管が面倒になるという、デメリットもあります。
必要なものは以上です。
すでに標準マクロレンズを持っている人は、スライドコピーアダプターES-1とステップダウンリングの2つを用意すればすぐ始められます。合わせても4~5千円くらいの低コストな初期費用です。
1-2.撮影の方法
ここからは撮影方法を説明します。
まず用意した機材を↓のように取り付けます。

次に、フイルムをつながった状態のままスライドコピーアダプターの押さえ部分に挟み込みます。
フイルム全面がしっかり写るように、フイルムの位置を調整します。

この時、ゆっくりとフイルムをスライドさせればフイルム面にキズはつきませんでした。
しかし、どうしてもキズが気になる人は、先ほど述べたスライドマウントを使って1コマ1コマスライドにして挟み込むと確実です。
そして、窓など明るい方向にカメラを向けて、フイルムを透過させてシャッターを押します。
後で現像することを考えてなるべく高画質なRAWモードで撮影しましょう。

以上でフイルムをデジタルデータに変換できました。
2.RAW現像ソフトを使った現像方法
ここから、撮影したRAWのネガデータを現像する方法をお伝えします。
一般的なRAW現像ソフトであればどれを使っても同じことができます。
ネガフイルムの撮影データを読み込むと、↓のように、色が反転しています。
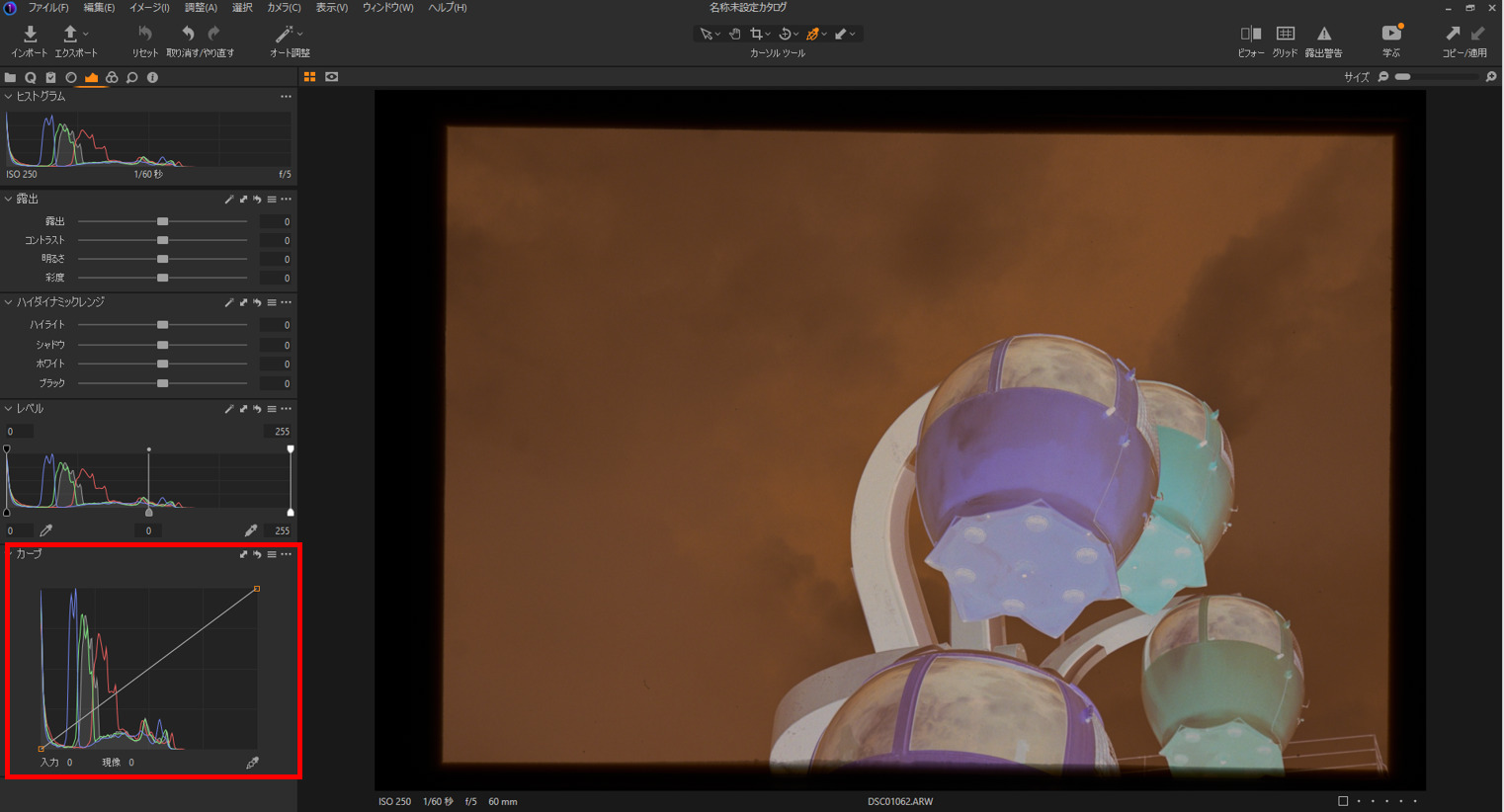
左下赤枠のトーンカーブを調整することで、現像していきます。
この部分を拡大します。
トーンカーブの両端のポイントを上下に反転させます。そうすることで、ネガをポジに変換出来てもともとの被写体の色に近づけることができます。
この際、トーンカーブの中央の形も好みの色になるよう調整しましょう。
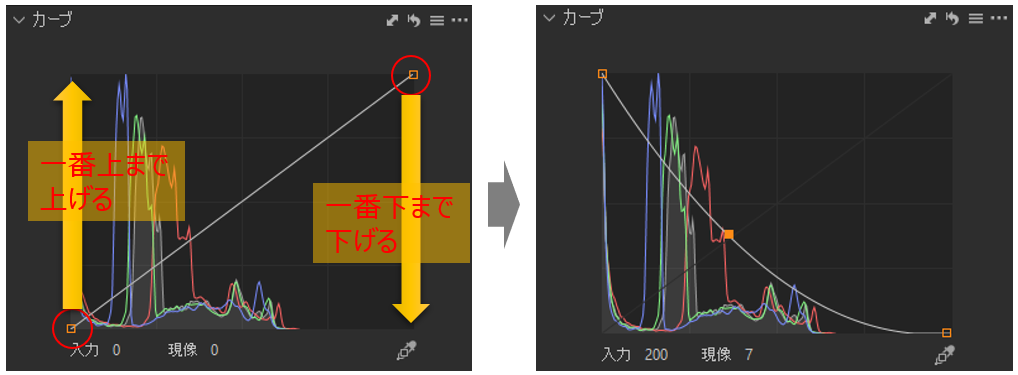
その結果↓のように通常の写真の色になりました。
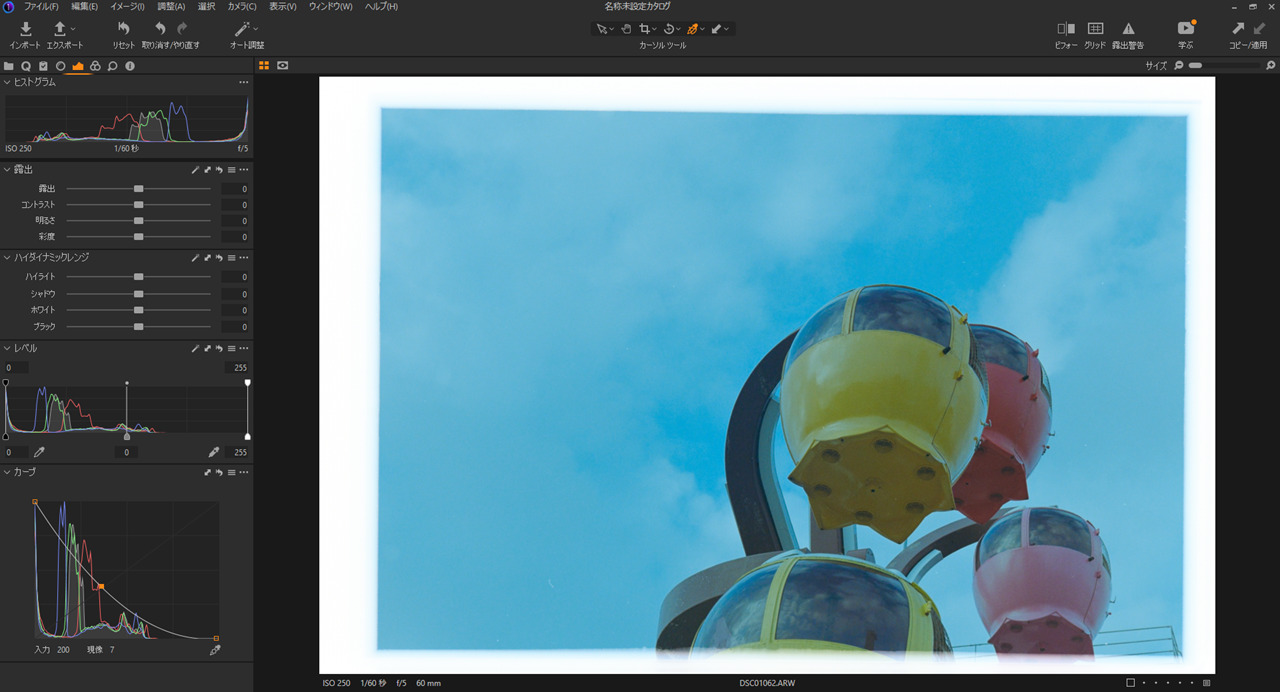
周囲の余分な部分をトリミングします。
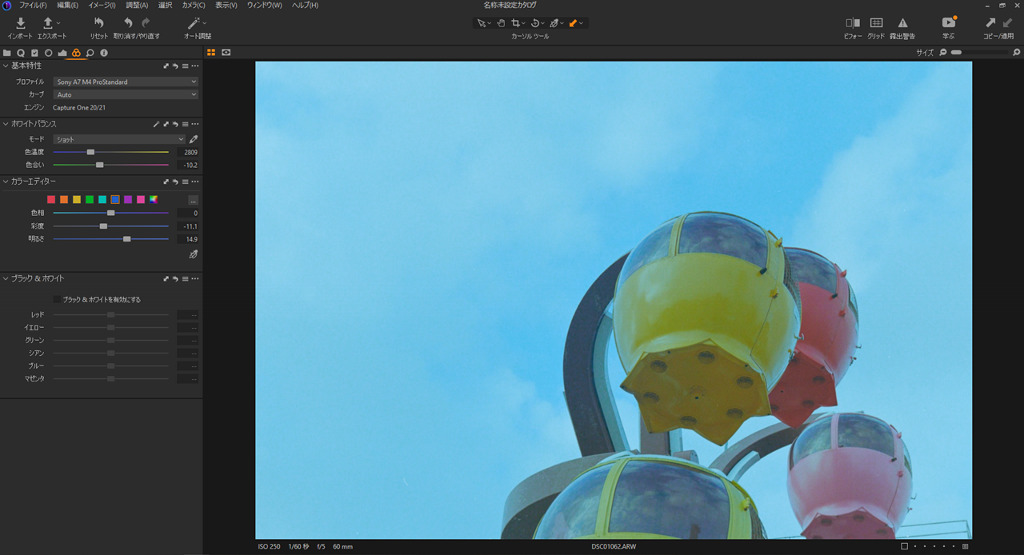
このあと、通常のレタッチ作業と同じように、好みの色や明るさになるよう調整します。
最終的に出来上がった画像がこちらです。(間違えて表裏逆にフイルムを撮影していたので左右反転させています)

撮影したときのイメージに近い画像に仕上がりました。
ちなみに、以前お店でスキャンしてもらった際のデータは↓です。

これも悪くないですが、少し空の色が暗いと感じていました。
自分の好みの出来栄えに仕上げられるという点も今回の自家フイルムスキャンのメリットです。
以上、マクロレンズによるフイルムスキャンの方法をお伝えしました。
3.まとめ
この記事では、
- マクロレンズを使ったフイルムスキャンのやり方
- マクロレンズを使ったフイルムスキャンに必要なもの
- デジタル化したフイルムデータの現像方法
をご紹介しました。
撮り溜めたフイルムをお店でデータ化すると多くの費用がかかってしまいます。
しかし、今回紹介した方法で自分でスキャンすると、何本でもゼロ円です。
しかもスキャンしたデータは、RAW現像ソフトで自分好みの出来栄えに仕上げることができます。費用面だけでなく、ここも大きなメリットです。
おすすめのRAW現像ソフトはこちらの記事で紹介しています。
手元にミラーレスカメラとマクロレンズをお持ちであれば、数千円のお手軽な追加費用で始められますので、ぜひ、今回紹介した方法を試してみてください。
続いて、お店スキャン、家庭用フイルムスキャナでの自家スキャン、今回のマクロレンズでの自家スキャンの3つの方法で、同じフイルムを現像して出来上がりの違いを検証してみたのでご覧ください。










